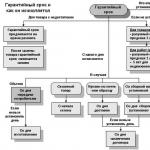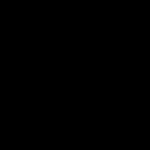Adsl какая скорость. Основы технологии aDSL. Неисправность телефонной линии
В наши дни доступ в интернет нужен практически всем. Будь то работа, развлечения, общение – глобальная сеть повсеместно вошла в нашу жизнь. Для обеспечения доступа в интернет дома или в офисе необходим модем, который позволит подключить к сети все необходимые устройства. В крупных городах провайдеры предлагают оптико-волоконные и волоконно-коаксиальные системы, которые позволяют получить быстрое и стабильное соединение. Однако для проведения таких кабелей необходимо, чтобы количество пользователей позволяло заполнить всю полосу пропускания кабеля – иначе это просто не выгодно. Поэтому возможность подобного соединения предоставляется бизнесом далеко не везде. Особенно это касается небольших городов, посёлков и деревень. А что делать, если такие услуги не предоставляются, а интернет всё равно нужен?
Существуют разные варианты, и один из лучших – использование витой пары абонентских телефонных проводов. Многие с ужасом вспомнят неработающий телефон во время использования интернета. Однако технологии уже давно ушли далеко вперёд. Сегодня наиболее распространены и эффективны технологии xDSL. DSL переводится как цифровая абонентская линия (digital subscriber line). Эта технология позволяет добиться довольно высокой скорости передачи данных по медным парам телефонных проводов, при этом не занимая телефон. Дело в том, что для передачи голоса используется диапазон частот от 0 до 4 кГц, в то время как по медному телефонному кабелю можно передать сигналы с частотой до 2,2 МГц, и именно участок от 20 кГц до 2,2 МГц использует технология xDSL. На скорость и стабильность такого соединения влияет длина кабеля, то есть чем дальше от вашего модема находится телефонный узел (или другой модем в случае создания сети), тем ниже будет скорость передачи данных. Стабильность сети обусловлена тем, что поток данных идёт от пользователя напрямую к узлу, на его скорость не влияют другие пользователи. Важный фактор: для предоставления xDSL соединения не нужно проводить замену кабелей, что делает теоретически возможным подключение интернета везде, где есть телефон (зависит от наличия такой услуги у провайдера).
Модем xDSL станет связующим звеном между телефонным кабелем и вашими устройствами (или маршрутизатором), однако при выборе конкретной модели нужно учитывать целый ряд характеристик, которые подойдут именно вам.

Чем различаются модемы xDSL
Технологии xDSL
В аббревиатуре xDSL буква «x» подразумевает первую букву технологии DSL. Технологии xDSL различаются по расстоянию передачи сигнала, скорости передачи данных, а также по разнице в скоростях передачи входящего и исходящего трафиков.Технология ADSL переводится как асимметричная цифровая абонентская линия. Это значит, что скорость передачи входящих и исходящих данных различается. В данном случае скорость приёма данных равна 8 Мбит/с, а передачи – 1,5 Мбит/с. При этом максимальное расстояние от телефонного узла (или другого модема в случае создания сети) равно 6 км. Но максимальная скорость возможная лишь на минимальном расстоянии от узла: чем дальше, тем она ниже.
Технология ADSL2 гораздо лучше использует пропускную способность провода. Главное его отличие – возможность распределять информацию по нескольким каналам. То есть он использует, к примеру, пустующий исходящий канал, когда входящий перегружен, и наоборот. Благодаря этому его скорость приёма данных равна 12 Мбит/с. Скорость передачи осталась такой же, как в ADSL. При этом максимальное расстояние от телефонного узла (или другого модема) – уже 7 км.
Технология ADSL2+ удваивает скорость входящего потока данных благодаря увеличению используемого диапазона частот до 2,2 МГц. Таким образом, скорость приёма данных уже равна 24 Мбит/с, а передачи – 2 Мбит/с. Но такая скорость возможна лишь на расстоянии менее 3 км от узла – дальше она становится аналогичной технологии ADSL2. Преимущество оборудования, работающего с технологией ADSL2+, заключается в том, что оно совместимо с предыдущими стандартами ADSL.
Технология SHDSL - стандарт высокоскоростной симметричной передачи данных. Это значит, что скорости приёма и отдачи одинаковы – 2,3 Мбит/с. При этом эта технология может работать с двумя медными парами – тогда скорость удваивается. Максимальное расстояние от телефонного узла (или другого модема) равно 7,5 км.
Технология VDSL обладает максимальной скоростью передачи данных, но существенно ограничена расстоянием от узла. Она работает как в ассиметричном, так и в симметричном режимах. В первом варианте скорость приёма данных доходит до 52 Мбит/с, а передачи – 2,3 Мбит/с. В симметричном режиме поддерживаются скорости до 26 Мбит/с. Однако высокие скорости доступны на расстоянии не более 1,3 км от узла.
При выборе xDSL модема необходимо ориентироваться на расстояние до телефонного узла (или другого модема). Если оно небольшое, можно смело ориентироваться на VDSL, если же узел далеко – стоит выбрать ADSL2+. При наличии двух медных пар проводов можно обратить внимание и на SHDSL.

Стандарты Annex
Annex - разновидность стандартов ADSL для передачи высокоскоростных данных совместно с аналоговой телефонией (обычным телефоном).Стандарт Annex A - использует для передачи данных частоты с 25кГц до 138кГц, и для получения данных - с 200кГц до 1,1МГц. Это обычный стандарт для технологии ADSL.
Стандарт Annex L позволяет увеличить максимальное расстояние связи до 7 км благодаря увеличению мощности на низких частотах. Но этот стандарт используют не все провайдеры из-за создания помех.
Стандарт Annex M позволяет увеличить скорость исходящего потока до 3,5 Мбит/с. Но на практике скорость соединения колеблется от 1,3 до 2,5 Мбит/с. Для бесперебойного соединения этот стандарт требует телефонную линию без повреждений.
DHCP-сервер

Аббревиатура DHCP переводится как протокол динамической настройки узла. DHCP-сервер - это программа, позволяющая провести автоматическую настройку локальных компьютеров для работы в сети. Она выдаёт клиентам IP-адреса (уникальные идентификаторы устройства, подключённого к локальной сети или интернету), а также дополнительные параметры, необходимые для работы в сети. Это позволит вам не прописывать IP вручную, что облегчит работу в сети. Однако нужно учесть, что для таких устройств, как сетевые принтеры, и для постоянного удалённого доступа к компьютеру с помощью специальных программ будет желателен статистический, а не динамический IP, так как постоянная смена IP вызовет сложности.
Порты USB
На сегодняшний день существует два варианта организации подключения к сети интернет по ADSL-технологии: через USB-порт и через Ethernet-порт.Внешний USB ADSL-модем подключается к компьютеру посредством USB-порта. Питание он получает от компьютера. Преимущества таких модемов: низкая стоимость и простота использования. Минусами можно назвать совместимость не со всеми компьютерами, необходимость регулярной переустановки драйверов, работа только с одним устройством.
ADSL-модем, подключаемый к устройству через Ethernet-порт, будет работать стабильнее. Но для использования с несколькими устройствами он должен обладать функцией маршрутизатора или технологией Wi-Fi.
Настройка и управление

Настройка и управление модемами чаще всего осуществляется посредством трёх технологий: Web-интерфейс, Telnet и SNMP.
Web-интерфейс – это функция, позволяющая осуществлять настройку и управление через браузер компьютера. Этого варианта будет достаточно для домашнего использования модема.
Telnet – это сетевой протокол для удалённого доступа к компьютеру с помощью командного интерпретатора. С его помощью настраивать модем можно с не подключенных к нему устройств. Это удобно для небольших цепей из модемов дома и в офисе.
SNMP - стандартный интернет-протокол для управления устройствами в IP-сетях, функционирующих на базе архитектуры TCP/IP (средство для обмена информацией между устройствами, объединенными в сеть). С помощью протокола SNMP программное обеспечение для управления сетевыми устройствами может получать доступ к информации, которая хранится на управляемых устройствах. Благодаря этому он наиболее часто применяется при построении офисных сетей.

Критерии выбора
Модемы xDSL различаются по целому ряду характеристик, наиболее важные среди которых – максимальное расстояние от телефонного узла, скорость приёма и передачи данных, наличие симметричной или асимметричной передачи. Понимая, в каких условиях и как именно будет использоваться модем, можно подобрать подходящее именно вам устройство.Напомним, что при выборе xDSL-модема важно знать характеристики телефонной сети: длину кабеля до телефонного узла, количество медных пар кабеля и его качество, предложения и возможности провайдера. Важно отсутствие помех на линии, которые обусловлены пересечением пар кабеля или его низким качеством.
В статье подробно рассматривается влияние различных параметров на скорость и другие характеристики работы ADSL-оборудования.
Аббревиатура ADSL (Asymmetric Digital Subscriber Line) расшифровывается как "Асимметричная цифровая абонентская линия" , что подчеркивает изначально заложенное в этой технологии различие скоростей обмена в направлениях к абоненту и обратно.
Асимметричность ADSL , по своей сути, подразумевает передачу больших объемов информации к абоненту (видео, массивы данных, программы) и небольших объемов от абонента (в основном команды и запросы).
Оборудование ADSL , размещенное на АТС, и абонентский ADSL-модем , подключаемые к обоим концам телефонной линии , образуют три канала:
- высокоскоростной канал передачи данных из сети в компьютер (скорость - от 32Кбит/с до 8Мб/с);
- скоростной канал передачи данных из компьютера в сеть (скорость - от 32Кбит/с до 1,5Мб/с);
- простой канал телефонной связи, по которому передаются обычные телефонные разговоры.
Величина скорости передачи данных при этом зависит от длины и качества телефонной линии . Асимметричный характер скорости передачи данных вводится специально, т. к. удалённый пользователь Интернет обычно загружает данные из сети в свой компьютер, а в обратном направлении идут либо команды, либо поток данных существенно меньшей скорости. Для получения асимметрии скорости полоса пропускания абонентского окончания делится между каналами также асимметрично.
Со стороны АТС на линии пользователя должен располагаться так называемый мультиплексор доступа ADSL - DSLAM . Этот мультиплексор выделяет подканалы из общего канала и отправляет голосовой подканал на АТС, а высокоскоростные каналы данных направляет на маршрутизатор, подключенный к DSLAM .
Одно из главных преимуществ технологии ADSL по сравнению с аналоговыми модемами и протоколами ISDN и HDSL - то, что поддержка голоса никак не отражается на параллельной передаче данных по двум быстрым каналам. Причина подобного эффекта состоит в том, что ADSL основана на принципах разделения частот, благодаря чему голосовой канал надежно отделяется от двух других каналов передачи данных.
Влияние параметров кабеля на работу ADSL оборудования
Первичные параметры линии: (реальные)
Примечание:
на поврежденном кабеле измерить цифровым мультиметром сопротивление изоляции и емкость невозможно! это первый признак намокания кабеля , "разбитость", асимметрия...
Вторичные параметры линии: (основные)
Затухане сигнала.
от 5dB до 20dB - линия отличная.
от 20dB до 30dB - линия хорошая.
от 30dB до 40dB - линия плохая.
от 50dB и выше линия отстойная.
(на Upstream и Downstream затухание свое)
Уровень шума: RMS Noise Energy
от -65dBm до -50dBm - линия отличная.
от -50dBm до -35dBm - линия хорошая.
от -35dBm до -20dBm - линия плохая. (высокая вероятность повреждения линии)
от -20dBm и выше работа оборудования невозможна.
Частотная характеристика линии. (примеры ниже)
Примечание:
при уровне шума в линии от -65dBm до -55dBm нормальное оборудование может работать на запредельных расстояниях. (до 6км и более при диаметре жилы 0.5мм) несмотря на высокое затухание сигнала (до 50dB) хотя бы и на минимальных параметрах.
Измерительное оборудование:
Рефлектомер “CableSHARK” фирмы ”Consultronics”. Рефлектомер “990DSL CopperPro” фирмы ”FLUKE Networks”. Мультиметры APPA 101 и UNI-T UT70D
Для начала глянем как выглядит с точки зрения ADSL модема идеальная линия.
Витая пара. 5Cat. 720м. (собрано на скрутках из кусочков)
Сопротивление шлейфа 160 Ом. (24AWG)
Средний уровень шума в диапазоне 4кГц-2000кГц:
RMS noise -65 dBm (или меньше)
Емкость шлейфа 0,040 мкФ

Рис.1. Проверка расстояния
На Рис.2 показаны результаты тестирования полученой линии.
Синим обозначена частотнаяя характеристика.
Зеленым - уровень шума в линии.
красным обозначено DMT.
Примечание:
DMT (Discrete Multi-Tone), информационный поток разбивается на несколько каналов, каждый из которых передается на своей несущей частоте с использованием QAM. Обычно DMT разбивает полосу от 4 кГц до 1,1 Мгц на 256 каналов, каждый шириной по 4 кГц. Данный метод по определению решает проблему разделения полосы между голосом и данными (голосовую часть он просто не использует), но более сложен в реализации, чем CAP. DMT утвержден в стандарте ANSI T1.413, а также рекомендован как основа спецификации Universal ADSL .
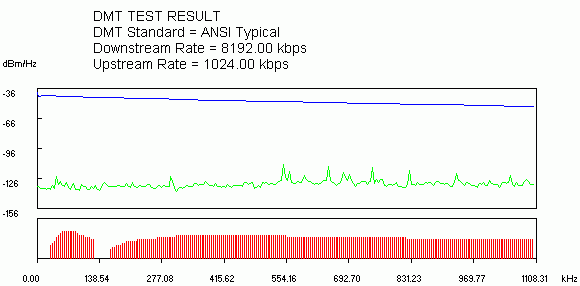
Рис.2. Результаты тестирования линии
Примечание:
Чем больше расстояние, тем больше сопротивление линии , хуже частоная характеристика и выше затухание сигнала. В основном это сказывается на Downstream (середина и конец графика) т.е. скорость соединения ADSL модема в сторону абонента.
Реальная линия:
Сопротивление шлейфа 420 Ом
Расстояние примерно 2,5км.
Рабочая емкость линии 0,12 мкФ.
Средний уровень шума в диапазоне 4кГц-2000кГц: RMS Noise -38dBm
DSLAM и модем фирмы SIEMENS.
Теоретическая скорость:
7Mбит/с Downstream
800кбит/с Upstream
Реальная скорость соединения:
1Mбит/с Downstream
512кбит/с Upstream
Соединение стабильное.
На линии имеется небольшое повреждение:
замокание кабеля
, один из проводников коротит на землю. Как следствие - НЧ шум в влинии при выключеном ADSL оборудовании
. плюс при включении ADSL оборудования
, из-за асимметрии параметров линии
, появляется слышимый ВЧ шум. замена сплиттера бесполезна.
С помощью рефлектомера можно "увидеть" повреждение. (предположительно на расстоянии 42,9м намокание.) чуть ближе выброс вверх - это скорее всего окислившаяся скрутка.

Рис.3. Линия с повреждением
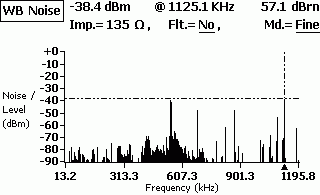
Рис.4. Шум в линии, в основном от радиостанции Маяк(549КГц) и т.п.
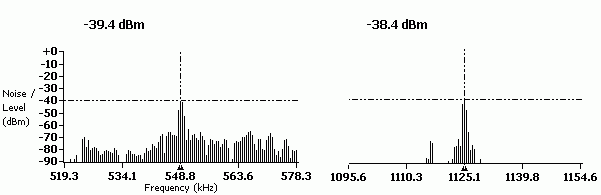
Рис.5. Шум в линии, (рис.4 подробнее)
Прямой провод:
(медная пара без телефонии, ее любят называть выделенной линией.:)
Cопротивление шлейфа 1067 Ом
Рабочая емкость линии 0,18 мкФ.
Средний уровень шума в диапазоне 4кГц-2000кГц: RMS Noise -55,71dBm
DSLAM и модем фирмы SIEMENS.
Реальная скорость соединения:
64Кбит/с Downstream
32кбит/с Upstream
(иногда потеря синхронизации)
Заводской кросс, лапша, скрутки... очень большое расстояние до АТС.
Стабильная работа ADSL оборудования на такой линии невозможна.
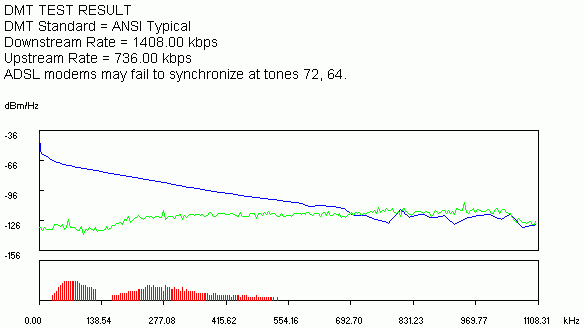
Внешние факторы влияющие на работу ADSL оборудования
Очень сильно мешают работе всевозможные лини АВУ, ВЧ уплотнения, УВО сигнализации, прочее DSL, проходящие в том же самом кабеле, в соседних парах. Особенно если имеют место быть всевозможные дефекты кабеля , "распаренности/битости" , намокание кабеля , отводы. Все эти устройства создают сильный шум в диапазоне частот от 0 Гц до 100-200КГц.(в основном) При этом происходит снижение сигнала исходящего потока ADSL (Upstream) вплоть до его полного отсутсвия и, как следсвие, потерей ADSL модемом синхронизации.
При совместной работе DSL и ВЧ уплотнений в одном кабеле на разных парах могут возникать перекрестные помехи, мешающие работе аналоговой телефонии. (шум в диапазоне от 1КГц и выше)
В заводских и промышленных зонах очень сильно влияет всевозможное силовое оборудование. Непосредстенная близость железной дороги.
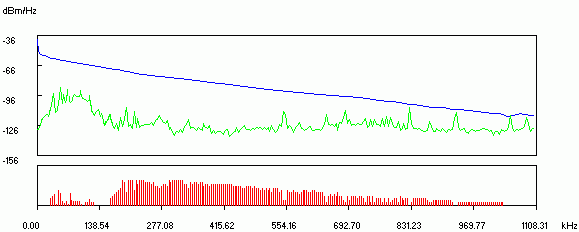
Рис.7. Помехи от линий АВУ, ВЧ уплонений Peterstar, УВО сигнализаций
Как видно на графике практически весь основной шум приходящийся на диапазон Upstream.(начало графика) Шум от линий АВУ и ВЧ уплотнений постоянный, т.е. от времени суток не зависит. Сигнализацию обычно включают с 19:00 до 09:00 и в выходные дни круглосуточно. Соответственно в это время ADSL работает с перебоями или не работает совсем.

Рис.8. Работа силового электрооборудования
Очень плохая частотная характеристика кабеля . Высокий уровень шума, забивающий практически весь сигнал. Станционная часть. DSLAM
Повреждения соединительного многопарного кабеля
от DSLAM до кроссплинтов:
Повреждения кабеля
, плинтов, некачественная "заделка кабеля"
. На старых кроссах: холодная пайка или непропаянная накрутка. Как следствие - дребезг контактов. Результат - бессистемная потеря модемом синхры.
"Разбитость пар" - можно отследить только тон-генератором + тестовая трубка с высокоомным входом. Неправильная разделка/монтаж кабеля.
Некачественная/неправильная распайка соединительных разъемов. (Самые трудноотслеживаемые глюки. Решаются, как правило, на стадии монтажа)
Нарушение технологии монтажа кроссировочного кабеля .
Например:
когда через кроссовое ушко, в котором уже есть много других кроссировок, пропускают очередную пару проводов. И делают это с таким усилием, что протаскиваемая пара сдирает/сжигает изоляцию на соседних кроссировках. Как следствие: замыкание проводников различных пар между собой или на землю.
Неправильное подключение сплиттерной/модемной карты в DSLAM. Неправильное подключение порта сплиттера в линию/станцию. Подключение абонентской линии
на другой порт DSLAM. Иногда просто забывают сделать кроссировки. :) Перегрев оборудования.
Глючность софта/прошивки, отказ работы DSLAM с некоторым типом абонентского оборудования при некоторых параметрах линии
.
Выводы
Сопротивление линии напрямую зависит от расстояния. Следовательно, зная сопротивление, можно достаточно точно вычислить расстояние между абонентом и АТС. Зная справочные данные ADSL модема , можно прикинуть на какой скорости соединится модем. К сожалению это все. чтобы узнать вторичные параметры линии требуется сложное дорогостоящие оборудование. Ещё есть возможность посмотреть среднее затухание сигнала на Upstream и Downstream потоке в некоторых ADSL модемах : ZyXEL 650, Cisco 800 series, в USB ADSL модемах и другие.
Например:
при сечении кабеля 0,5мм.кв. (0,085 Ом/м) и сопротивлении шлейфа линии 1000 Ом длина линии L = (1000/0,085)/2 = 5882 м. Также нужно учитывать, что на некоторых участках сечение кабеля может быть 0,4мм.кв (0,133 Ом/м) Т.о. для модема ZyXEL 645R теоретическая скорость - 64кбит/с
Ещё пример:
Расстояние 5,5км
Диаметр жилы магистрального кабеля от АТС: 0.7мм
[до ближайшего десятипарного ответвления от магистрального кабеля идущего в здание абонента] Т.е. большая часть кабеля от АТС до абонента имеет диаметр медной жилы 0.7мм
Сопротивление шлейфа: 570 Ом!!!
Емкость шлейфа: 0,3мкФ
Максимальная возможная скорость: 5М/640Кбит
Реальная рабочая скорость: 640Кбит/360Кбит (если выставить больше - срыв синхры)
Оборудование: Cisco 800 серия. работает две VoIP линии и доступ в инет.
При сопротивлении шлейфа линии 800 - 1000 Ом вероятность сбоев/нестабильностей очень высока. (во всяком случае гарантировать 100% надежность нельзя) Тут уж как повезёт с магистральным кабелем. Есть случаи когда ZyXEL 645R работает с незначительными сбоями на линии с сопротивлением 1200 - 1400 Ом.
Запросто можно угробить линк и при сопротивлении много меньше 800 Ом. Как правило это так любимая всеми "лапша под гвоздик" на стороне абонента. Предельная рабочая частота 180кГц и при желании через хлорку (две пары) можно замутить 10BaseT... но на каком расстоянии?
Старые совковые телефонные розетки. Этакий шЫт с конденсатором 1мкФ х 160В внутри. Новые, кстати, тоже не блещут качеством. Из розеток "Зроблено у белорусии" вилка RJ11 сделаная в Китае просто вываливается. Вилок RJ11 сделаных в Белорусии не встречал, поэтому такие розетки сразу в помойку.
В квартирах и офисах с повышеной влажностью (старый фонд), сопротивление окислившихся контактов может достигать нескольких сотен Ом.
Иногда недалёкие "телефонисты" могут сделать телефонный ввод в офис/квартиру через забытый радиоввод. Распределительная коробка оставшаяся от радиоточки. (на каждый провод впаяно сопротивлеие 300 Ом)
Ещё можно поискать на лестничной площадке в щитке диодные блокираторы (если когда-то давно линия была спарена) Получаем забавный эффект: ADSL модем работает только при снятой трубке на телефоне. Или забытый ВЧ фильтр от сигнализации вневедомственной охраны.
Если линия проходит через кросс старого завода/предприятия, то вы получаете дополнительные бонусы в виде:
- Четыре "термички" на линию. каждая имеет сопротивление 25-50 Ом + индуктивность.
- Параллельные отводы линии в другие цеха, промежуточные кроссы, муфты или т.п.
- Система "Гранит", против прослушивания. Через неё работа Dial-UP оборудования затруднительна, а про ADSL можно вообще забыть.
Особо клинические случаи:
Повреждение изоляции магистрального кабеля
:(
Размокшие муфты, "разбитости" и т.п.
Разбитость пары - это когда провода для линии берут из разных пар кабеля.
Ну и самое простое:
Неправильное подключение сплиттера или микрофильтров.
Летом... Перегрев модема.
Или после очередной грозы - сгоревший модем. :)
При сопротивлении шлейфа линии более 1000 Ом работа ADSL модема практически невозможна.
Параметры линии по постоянному току для подключения аппаратуры ADSL
Методика тестирования для ADSL
Методика тестирования предназначена для оценки и наглядного оформления результатов тестирования при возникновении проблем при работе в сети интернет.
Как сделать «скриншот» можно прочитать
.
Обращаем ваше внимание на некоторые особенности работы в Интернет:
1) При подключении Абонента к своей Сети Передачи Данных Провайдер не несет ответственности за качество связи за пределами оконечного абонентского устройства (при наличии такового), подключенного к оборудованию Провайдера.
Провайдер гарантирует скорость доступа в Интернет только при условии прямого соединения, т.е. кабель Провайдера подключается к ноутбуку или персональному компьютеру напрямую. Подробнее с Порядком оказания услуг можно ознакомиться .
2) С разделением зон ответственности между Провайдером и Абонентом можно ознакомиться .
3) При использовании технологии ADSL скорость передачи данных всегда меньше скорости соединения как минимум на 13-15%. Это технологическое ограничение, о котором мы далее расскажем подробнее. Оно не зависит ни от провайдера, ни от используемого модема.
В идеальных условиях при скорости соединения 12 Мбит/с можно рассчитывать на максимальную реальную скорость ~ 10 Мбит/с.
Примечание!
Более подробно с факторами, влияющими на скорость передачи данных при использовании технологии ADSL, вы можете ознакомиться .
Внимание!
Если Вы используете для работы в сети интернет беспроводные сети Wi-Fi, Вам будет полезно ознакомиться c информацией ниже.
1. Источники помех, влияющие на работу беспроводных сетей Wi-Fi, могут быть следующими:
- материал стен и перегородок в вашей квартире или офисе;
- расположение Wi-Fi точки ваших соседей. Например, если точка соседа стоит возле стены, смежной с вашей квартирой, а ваша точка, в свою очередь, расположена возле этой стены, то сигналы обеих точек будет перебивать друг друга;
- Wi-Fi-модуль в вашем ПК или другого мобильного устройства. В мобильное устройство может быть установлен не самый современный модуль, который имеет ограничение максимальной скорости;
- одновременное скачивание с разных устройств, как внутри вашей квартиры, так и на соседних точках за пределами вашей квартиры;
- Bluetooth-устройства, работающие в зоне покрытия вашего Wi-Fi - устройства;
- различная бытовая техника, которая при работе использует диапазон частот 2.4 ГГц работающая в зоне покрытия вашего Wi-Fi-устройства.
Более подробно с возможными источниками помех, влияющими на работу беспроводный сетей Wi-Fi, вы можете ознакомиться .
2. Чтобы ускорить работу в сети интернет и сделать её более стабильной, необходимо::
- настроить маршрутизатор для работы с мобильными устройствами. Как это сделать на маршрутизаторе TP-Link, смотрите ;
- выбрать более свободный канал;
- выбрать оптимальное расположение Wi-Fi точки;
- приобрести внешний Wi-Fi адаптер;
- использовать двухантенную беспроводную точку доступа, работающую в диапазоне 2,4 ГГц;
- использовать беспроводную точку доступа, работающую в диапазоне 5 ГГц;
- работать через Ethernet-кабель.
Подробнее о способах увеличения скорости соединения и пропускной способности Wi-Fi можно узнать .
- Измеряем скорость Интернета.
а) Заходим по ссылке и нажимаем на кнопку «Begin Test» . Ждем завершения теста.Когда тест завершится, Вам будет представлено примерно такое окно. Делаем его «скриншот » и прикрепляем к результатам.
b) Закачиваем файл (размер около 75 Мб) отсюда: http://www.apple.com/itunes/download/
Начинаем закачку, нажав на кнопку «Download Now» .
В процессе закачки делаем «скриншот»
Внимание! Для отображения скорости закачки в браузере необходимо перейти в раздел Загрузки, нажав сочетание клавиш Ctrl+J.с) Закачиваем файл большого размера (около 2,3 Гб) отсюда:
ftp://ftp.freebsd.org/pub/FreeBSD . В процессе закачки делаем «скриншот» Вашего менеджера закачки или браузера и прикрепляем к результатам тестирования.
Внимание! Весь файл скачивать не обязательно! Достаточно подождать минуту-две пока установится стабильная скорость, затем делаете 2-3 «скриншота » с интервалом в 20-30 секунд и останавливаете закачку.d) Закачиваем файл при помощи торрент-клиента. Для корректного тестирования скорости необходимо исключить локальные ретрекеры. Как это сделать, можно посмотреть .
Внимание! Тестировать скорость соединения необходимо при одновременной загрузке 3-4 файлов, у которых количество раздающих больше 100. В процессе закачки сделайте «скриншот » Вашего торрент-клиента и прикрепите его к результатам тестирования. - Измеряем скорость с внутренних ресурсов. Для этого минские абоненты
заходят по следующей ссылке
.
На сайте нажимаем на «Change Server» .
В строке поиска пишем «Atlant Telecom» и выбираем его в качестве сервера.
 Затем нажимаем кнопку «GO»
.
Затем нажимаем кнопку «GO»
.
Ожидаем пока завершится тестирование.В результате должно появится окно с результатами.
Делаем скриншот и прикрепляем к общим результатам.
Региональные абоненты заходят по следующим ссылкам и закачивают файл:
- ссылка для Бреста;
- ссылка для Витебска;
- ссылка для Гродно;
- ссылка для Гомеля;
- ссылка для Могилева.
В процессе закачки делаем «скриншот» Вашего менеджера закачки или браузера (кроме Internet Explorer) и прикрепляем к результатам тестирования. - Скачиваем программу и устанавливаем её (для модемов марки D-link - программа ).
Zyxmon - бесплатная Windows программа для управления и отслеживания состояния маршрутизаторов Zyxel.
 Распаковываем zip-папку при помощи какого-нибудь архиватора. Например, WinRAR
или WinZIP
. Запускаем исполняемый файл «ZyxMon
». Откроется окно программы. Нажимаем на кнопку «Settings
» (обведено красным кружочком).
Распаковываем zip-папку при помощи какого-нибудь архиватора. Например, WinRAR
или WinZIP
. Запускаем исполняемый файл «ZyxMon
». Откроется окно программы. Нажимаем на кнопку «Settings
» (обведено красным кружочком).
Появиться следующее окно. Заполняем поля Router IP и Router password . Нажимаем «ОК ».
 После нажатия «ОК
» мы вернемся в Главное окно программы. Активизируем соединение с модемом. Для этого нужно нажать кнопку «Telnet Router Connections
» (обведена розовым кружочком), при этом индикаторы «Telnet connection status
» и «PPPoE session status
» должны будут сменить цвет с красного
на зеленый
.
После нажатия «ОК
» мы вернемся в Главное окно программы. Активизируем соединение с модемом. Для этого нужно нажать кнопку «Telnet Router Connections
» (обведена розовым кружочком), при этом индикаторы «Telnet connection status
» и «PPPoE session status
» должны будут сменить цвет с красного
на зеленый
. Описание закладок :
Telnet : Состояние соединения с модемом и PPPoE статус.
Log : Текстовой лог модема;
SyslogD : Сообщения, принятые от модема Syslg Daemon"ом;
SNMP : RealTime статистика наполнения канала;
DynDNS : Состояние Dynamic DNS (не используется);
Line : Данные необходимые для тестирования линии: noise margin , attenuation . Для получения данных нужно нажать кнопку “Get ”. Делаем «скриншот
» полученного результата и прикрепляем к результатам тестирования.
Делаем «скриншот
» полученного результата и прикрепляем к результатам тестирования.
Методика тестирования
Внимание! Если вы подключены через дополнительное оборудование или используете беспроводные сети Wi-Fi, необходимо сначала подключить интернет-кабель напрямую в ваш ноутбук или персональный компьютер без дополнительного устройств, и затем выполнить методику тестирования скорости.
Для получения адекватных результатов во время каждого из пунктов теста НИКАКОЙ работы в Интернете вестись не должно!
Для ОС Windows
Скачиваем архив . Распаковываем его в любую папку на компьютере. В этой же папке должен появиться файл TEST.bat
. Запускаем его и ожидаем от 10 до 20 минут (в зависимости от качества DSL-соединения).
Внимание!
Для ОС Windows 7 и Windows 8 запускать файл необходимо от имени администратора (нажимаем правой кнопкой мыши на TEST.bat и выбираем "Запуск от имени Администратора"). Когда все действия BAT-файл выполнит, то у вас появится следующее окно.
Нажимаем любую клавишу на клавиатуре – окно закроется. После этого заходим на Диск C и находим там текстовые файлы PING.txt , PATHPING.txt и CONFIG.txt. Прикрепляем данные файлы к результатам.
Для Mac OS X
Скачиваем архив . Распаковываем его в любую папку на компьютере. После распаковывания в этой же папке должен появиться файл Test.app
. Запускаем его и ожидаем от 10 до 20 минут. После выполнения теста нажимаем любую клавишу на клавиатуре - окно закроется.
По выполнению тестирования на рабочем столе появится три текстовых файла - CONFIG, PING, TRACEROUTE
. Прикрепляем данные файлы к результатам.
Проверяем на какой скорости модем получает/отдает данные.
a)
telnet.
Заходим в командную строку: Пуск -> Выполнить -> cmd -> Ok
. В появившемся окне пишем команду telnet
Из главного меню модема заходим в меню 24.1 - System Maintenance - Status
. Для этого нажимаем на клавиатуре 24 -«Enter», 1- «Enter».
Делаем скриншоты этого окна:
Пояснения к интересующим нас полям данного меню
:
Tx B/s
- скорость передачи в Байтах в секунду;
Rx B/s
[Скорость приема, Байт/с] - скорость приема в Байтах в секундах;
Up Time
[Время соединения] - продолжительность соединения модема с провайдером;
My WAN IP (from ISP)
[мой ip-адрес в глобальной сети (от провайдера)] - ip-адрес, полученный модемом от провайдера;
Line Status
[Состояние линии] - текущее состояние линии xDSL: Up - поднято, Down - не поднято;
Upstream Speed
[Исходящая скорость] - скорость передачи исходящего трафика в Кбит/с;
Downstream Speed
[Входящая скорость] - скорость передачи входящего трафика в Кбит/с;
CPU Load
[Загрузка процессора] - процент загрузки центрального процессора модема.
b) Для модемов ZyXel 660R, ZyXel 660R-T1, ZyXel 660RU-T1, ZyXel 660HT1, ZyXel 660HW-T1 через WEB-интерфейс .
192.168.1.1
и нажмите клавишу «Enter».
1234
и нажимаем кнопку «Login».
«Ignore».
В главном меню модема выбираем «System Status»
.
В открывшемся окне находим кнопку «Show Statistics»
и нажимаем ее. Делаем «скриншоты
» последнего окна:
- первый: во время закачки с Интернета;
- второй: во время закачки с внутренних ресурсов.
Называем соответственно файлы и прикрепляем к результатам.
c) Для модемов ZyXel 660R-T2, ZyXel 660RU-T2, ZyXel 660HT-2, ZyXel 660HW-T2.
Наберите в адресной строке вашего Интернет-браузера (Chrome, Mozilla Firefox, и т.д.) адрес 192.168.1.1
и нажмите клавишу «Enter».
Далее появится окошко с запросом пароля. Прописываем 1234
и нажимаем кнопку «Login».
Появится окно, в котором вам рекомендуется сменить пароль для входа на модем. Жмите кнопку «Ignore».
В главном меню модема нажимаем «Status»
,
а в открывшемся окне нажимаем ссылку «Packet Statistics».
В результате откроется окно статистики, делаем его «скриншот
»:
- первый: во время закачки с Интернета;
- второй: во время закачки с внутренних ресурсов.
Называем соответственно файлы и прикрепляем к результатам.
d) Для модемов D-Link 2500/2540/2600/2640U v.2
Наберите в адресной строке вашего Интернет-браузера (Chrome, Mozilla Firefox, и т.д.) адрес 192.168.1.1 и нажмите клавишу «Enter
». Далее появится окошко с запросом пользователя и пароля. Прописываем пользователь - admin
и пароль - admin
, нажимаем кнопку «Ok
».
Далее заходим в меню Device Info -> Statistics -> WAN
В результате откроется окно, делаем его «скриншот
»:
- первый: во время закачки с Интернета;
- второй: во время закачки с внутренних ресурсов.
Диагностируем соединение DSL-канала.
Для этого заходим: Пуск -> Выполнить -> cmd -> Ok
.
В появившемся окне поочередно пишем команды (после каждой нажимаем клавишу «Enter»
):
netsh («Enter»)
ras («Enter»)
set tracing ppp enable («Enter»)
exit («Enter»)
Далее заходим в папку Windows (обычно это c:Windows) и создаем там папку tracing
. Если вам напишет, что такая папка уже существует, не пугайтесь. Заходим в нее (путь для примера: c:Windowstracing) и копируем оттуда файл ppp.txt с результатами вводиммых нами ранее команд. Прикрепляем этот файл к результатам методики.
Анализируем DSL-канал на модеме.
a)
Для модемов ZyXel 660R, ZyXel 660RT1, ZyXel 660RU1, ZyXel 660HT1, ZyXel 660HW-T1
Заходим в конфигуратор модема, как показано в пункте 6-а, переходим в меню
- командную строку модема. Поочередно пишем команды (после каждой нажимаем клавишу «Enter»
):
wan adsl chandata («Enter»)
wan adsl opmode («Enter»)
wan adsl linedata far («Enter»)
wan adsl linedata near («Enter»)
wan adsl perf («Enter»)
wan hwsar disp («Enter»)
Делаем «скриншоты
» полученных результатов. В первую очередь анализируется состояние 1-го (физического) уровня. Данная информация извлекается по командам «xdsl state», «wan adsl linedata far», «wan adsl linedata near». Ссылка для информации: http://zyxel.ru/kb/1543 .
Основные параметры для контроля «SNR margin value», «Loop attenuation» для 782 и 791, и «noise margin downstream», «attenuation downstream» - для 642, 650, 650, 660. Оба значения измеряются на приемном канале приемопередатчика. Первый универсально характеризует запас помехоустойчисвости линии. Уровень 6 db примерно соответствует коэффициенту ошибок 10E-6 и является порогом надежной связи. Данный параметр явно зависит от скорости, т.е. чем выше скорость, тем меньше запас. Стоит также отметить, что измеренные значения на каждом из оконечных устройств линии могут отличаться. Это говорит о том, что источник помех расположен ближе к одному из концов линии.
Attenuation downstream - затухание сигнала в линии и явно зависит от активного сопротивления провода. Влияние шумов на качество связи и максимальную скорость выше, чем у затухания. Нужно сделать это несколько раз в разное время суток. Результаты приложить к результатам методики.
b)
Для модемов ZyXel 660RT2, ZyXel 660RU2, ZyXel 660HT2, ZyXel 660HW-T2, ZyXel 660RT3, ZyXel 660RU3, ZyXel 660HT3
При входе в настройки модема через telnet
(как показано в пункте 6-а), Вы сразу же попадете в командную строку модема, где и нужно вводить команды, указанные выше.
c)
Для модемов ZyXel 700 series (782 и 791)
Аналогичным способом заходим в конфигуратор модема (см. пункт 6-а) и переходим в меню 24.8 - Command Interpreter Mode
.
Поочередно пишем команды (после каждой нажимаем клавишу «Enter»
):
xdsl cnt disp («Enter»)
wan hwsar disp («Enter»)
xdsl state («Enter»)
Делаем «скриншоты
» полученных результатов и прикрепляем к результатам тестирования.
d)
Для модемов D-Link 2500/2540/2600/2640U v.2
Заходим в конфигуратор модема, как показано в пункте 6-d, переходим в меню Device Info -> Statistics -> ADSL
.
Делаем скриншот и прикрепляем к результатам.
Все результаты методики тестирования сохраняем в один архив и высылаем на адрес эл.почты технической поддержки [email protected] с указанием клиентских данных (номер лицевого счета/название организации, контактный номер телефона/адрес электронной почты) для обратной связи.
Предназначен для подключения к интернету через телефонную линию. Он может работать как мост или роутер. У многих моделей есть Wi-Fi. Устройство обеспечивает асинхронную передачу данных. Чтобы его настроить, необходима информация, которую выдаёт провайдер (DNS- и IP-адреса, PVC, логин и пароль). Это зависит от типа соединения. Все параметры надо вводить вручную.
Ростелеком, например, в комплекте со своими модемами предоставляет диск, который сам выставляет настройки. С ним можно быстро подключить оборудование к сети. И для этого не понадобятся особые знания или навыки.
Если ваш ADSL-модем ранее использовался, лучше сбросить его параметры к заводским. Также это будет полезно, если вы не помните пароль от web-интерфейса. У разных операторов разные способы подключение. При смене провайдера (например, вы пользовались «Домолинк», но переехали в новую квартиру, которая находится в зоне покрытия «Ростелеком»), легче настроить устройство с нуля, чем менять отдельные опции.
Чтобы вернуть параметры по умолчанию:
- Надо подключить ADSL-модем к электрической сети.
- Найдите на его корпусе кнопку или отверстие с надписью «Reset».
- Если это кнопка, зажмите её секунд на 30. Лампочки на устройстве при этом могут мигать.
- Если это дырка, вставьте туда стержень или скрепку. Также удерживайте несколько секунд.
- Если ни один способ не сработал, зажмите кнопку Включения/Выключения и дождитесь, пока замигают индикаторы.
После бэкапа устройство перезагрузится. Сбросить параметры можно и через веб-интерфейс. Как в него зайти, описано в одной из следующих глав.
Подключение к компьютеру
Перед тем как настроить ADSL-модем, его надо подключить к сети и компьютеру. Для этого вам дополнительно понадобятся:
- Сплиттер. Разделитель частот. Представляет собой маленькую коробочку с тремя портами. интернет и телефония «находятся» в одном проводе. Но у них разные частоты. Сплиттер исключает их влияние друг на друга.
- Кабель Ethernet. Нужен для присоединения ПК к устройству ADSL. Можно использовать и Wi-Fi, если вы знаете пароль. Если вы подключаете модем по USB, нужен USB-провод.

- Телефонный кабель с двумя коннекторами. Для соединения роутера и сплиттера.
Многие операторы предоставляют одновременно услуги интернет, телефонии и телевидения (в том числе и Ростелеком). Так все коммуникации будут работать на одном проводе. Хотя есть и другие типы подключений. Сейчас очень популярны кабели из оптического волокна - у них высокая пропускная способность. Или витая пара различных категорий. У них отличаются размеры и коннекторы. Поэтому они не подходят для ADSL.
Настройка модема начинается с присоединения его к компьютеру и сети.
- Возьмите сплиттер.
- В слот под названием «Line» вставьте основной телефонный кабель, который подключен к провайдеру (Ростелеком, Домолинк, МТС и так далее).
- Порт «Phone» (или «Tel») предназначен для телефонного аппарата (если он у вас есть). Можно использовать розетки, чтобы подключить несколько устройств.
- В гнездо «Modem» вставьте телефонный провод, который проведите к модему. Для интернет-кабеля предназначен разъём «ADSL». Слоты там разных размеров - не перепутаете.
- Сам роутер присоедините к ПК любым удобным для вас способом. Для работы по Wi-Fi найдите на компьютере нужную беспроводную сеть и введите пароль (должен быть указан на корпусе модема или в инструкции). Чтобы подключиться при помощи Ethernet-кабеля, вставьте один его конец в слот «LAN», а другой присоедините к порту сетевой карты. Или используйте провод USB.
- Проверьте, зажглись ли на роутере соответствующие индикаторы. Лампочка «Internet» не должна гореть, пока вы не установите связь.

Схема подключения
Web-интерфейс. Настройка сетевой карты
Настройка ADSL-модема чаще всего проводится через web-интерфейс. Это визуальное отображение параметров устройства и информации о нём. Там можно увидеть логи, статистику, выставленные опции. Чтобы зайти в интерфейс, откройте любой обозреватель и введите в адресной строке «192.168.1.1» или «192.168.0.1» без кавычек. Адрес может быть и другим - это всегда указано в инструкции.
Если страница роутера не открылась, значит, он подключен неправильно, или он не в связке с сетевой картой. В первом случае проверьте кабели, посмотрите, нормально ли они закреплены в гнёздах. Если там всё в порядке, надо настроить сетевую плату.
- Кликните на значок подключения в панели задач (или откройте «Панель управления»)

Кликаем на значок подключения
- Зайдите в Центр управления сетями.
- Нажмите на «Изменить параметры адаптера» (или «Управление подключениями», если у вас Windows Vista).

- Кликните правой кнопкой мыши на нужном подключении.
- Выберите «Свойства».
- Найдите в списке «Протокол интернета 4». Дважды щёлкните по нему.
- Откроется окно, в котором надо указать IP и DNS.
Там должна быть информация, которую выдаст провайдер (в Ростелеком, например, нужно автоматическое получение адресов). Но пока надо настроить сетевую карту. Для этого задайте следующие параметры:
- IP-адрес - «192.168.1.2» (кавычки убрать).
- Маска подсети - «255.255.255.0».
Сохраните изменения и снова попробуйте открыть веб-интерфейс. При входе он запросит логин/пароль. По умолчанию это «admin/admin» или «admin/1234». Ключ указан в инструкции.
Там можно сбросить параметры.
- Зайдите в «Mangement» («Система»).
- Раздел «Setting» («Конфигурация»).
- Нажмите кнопку «Restore Default Settings» («Заводские настройки»).
Подключение к интернету
Если параметры не выставились автоматически, надо подключить устройство вручную. Настройка отличается в зависимости от оператора и модели роутера. Но алгоритм действий один и тот же. Например, ситуация с D-LINK DSL-2640U:
- Зайдите в веб-интерфейс.
- Откройте вкладку «Net» или «Network» («Сеть»). В модели 2500U она называется «WAN». В предыдущих версиях находится в разделе «Advanced Setup».
- Подраздел «Connections» («Соединения»).
- Нажмите кнопку «Add» («Добавить»).

- В списке «DSL protocol» или «Connection Type» («Тип соединения») выберите «PPPoE».
- В поля «VPI и PCI» введите параметры PVC. Они зависят от региона и провайдера. Например, для Ростелеком в Москве VPI равен 0 (нулю), а VCI - 35. Эту информацию можно узнать у оператора.
- В «PPP Username» («Имя пользователя») напишите ваш логин.
- В «Password» и «Password confirmation» («Пароль» и «Подтвердите пароль») скопируйте пароль.
- Отметьте галочками опции «Keep Alive» и «IGMP».
- «LPC interval» и «LPC fails» («Интервал» и «Провалы») предназначены для выставления интенсивности запросов авторизации. Если поставить интервал «20» и провал «3», после трёх неудачных попыток подключения устройство «подождёт» 20 секунд. Если постоянно обрывается сеть, интервал можно уменьшить.
- Нажмите кнопку «Save» («Сохранить») внизу.
- Перезапустите ADSL-модем.
В некоторых моделях есть так называемые «Быстрые настройки» - «Quick Setup» или «Wizard». Просто вводите данные, которые получили оператора - система сама подберёт подходящие параметры.
Названия и разделы могут различаться. Но принцип один и тот же. Рассмотрим ситуацию на конкретном примере. Так выглядит настройка ADSL-модема Ростелеком:

- Зайдите в web-интерфейс.
- Откройте Interface Setup - Internet.
- В разделе «Virtual Circuit» в пункте «Status» поставьте опцию «Advanced».
- В «IP version» выберите «IPv4».
- В разделе «ISP» отметьте «PPPoE/PPPoA».
- В полях для ввода «Username» и «Password» напишите ваш логин и пароль.
- В списке «NAT» поставьте «Enable».
- В пункте «Direction» укажите «Both».
- Wi-Fi настраивается в разделе «Wireless».
- «SSID» - это название сети. «Pre-Shared Key» - пароль.
Ростелеком, как и многие другие провайдеры , вместе со своим оборудованием предоставляет установочный диск. С ним легче подключить интернет. Просто вставьте CD в дисковод и следуйте инструкциям.
Подключение роутера к модему ADSL
Вы можете использовать модем как связующее звено между интернет-соединением и роутером. Тогда «раздавать» Wi-Fi-сигнал будет другое устройство. Для этого надо, чтобы всё оборудование находилось в одной сети. Такой тип соединения называется «Режим моста» («Bridge»). Это удобно, если у вас дома несколько компьютеров. Ведь маршрутизатор, выданный провайдером, может не поддерживать беспроводное соединение.
Вот как подключить ADSL-модем к Wi-Fi-роутеру:
- Вначале настройте устройство DSL отдельно. Чтобы через него можно было выходить в сеть.
- Вставьте в его LAN-разъём Ethernet-кабель.
- Сбросьте параметры маршрутизатора, с которого хотите раздавать интернет. Даже если он новый и ранее не использовался.
- Второй конец провода Ethernet подсоедините к Wi-Fi-роутеру к слоту WAN. Порт может называться «Internet». На корпусе он всегда выделен цветом.

- Подключите его к компьютеру.
- Зайдите в веб-интерфейс.
- Откройте раздел «WAN».
- В списке «Тип подключения» выберите «Динамический IP».
- Поставьте опцию «PPPoE». Укажите логин и пароль.
- Сохраните изменения и перезапустите устройство.
Сеть должна заработать. Если этого не произошло, значит, у неё специфические параметры, которые надо узнавать у оператора.
Настройка IPTV
Многие провайдеры предоставляют интернет и телевидение в одном пакете (например, всё тот же Ростелеком). Для работы с IPTV лучше всего подходит Wi-Fi-роутер . Но можно использовать и обычный ADSL-модем. Если на нём несколько LAN-разъёмов. Чтобы его настроить, надо создать мост.
- Зайдите в веб-интерфейс.
- Откройте раздел Сеть - Соединения.
- В списке «Тип соединения» выберите «Bridge».
- Укажите VPI и VCI. Если они парные, нужно два моста.
- Нажмите «Сохранить».
- Перейдите на вкладку «Дополнительно».
- Подраздел «Группирование интерфейсов».
- Кнопка «Создать группу».
- Задайте любое имя.
- Переместите в правые колонки мост и какой-нибудь LAN-порт. Например, LAN3.
- Нажмите «Сохранить» и перезагрузите устройство.
После этого на выбранном разъёме будет работать IPTV.
Модемы ADSL идеально подходят для работы через телефонные линии. Но чтобы установить такие устройства, надо разобраться в параметрах. Если в DSL нет беспроводной сети, можно настроить его для подключения к роутеру.
class="eliadunit">
Подключение ADSL-модема и настройка ADSL-соединения
Для установки соединения с сетью Интернет по технологии ADSL необходимо выполнить следующие действия:
- Подключить ADSL-модем к телефонной линии;
Настроить компьютер.
Подключение ADSL-оборудования
Оборудование необходимое для подключения к интернет по технологии ADSL:
компьютер;
ADSL-модем (в дальнейшем просто «модем»);
сплиттер (микрофильтр);
комплект кабелей для соединения компьютера с модемом и модема с телефонной сетью.
В зависимости от конструкции модема (USB или Ethernet), перед подключением на компьютере должен быть установлен и должен работать сетевой адаптер (сетевая карта) либо драйвер для USB-модема (USB-порт).
Порядок подключения оборудования
Подключите сплиттер к телефонной розетке, через разъем LINE используя телефонный кабель из комплекта поставки модема;
Через разъем PHONE подключите к сплиттеру свой телефонный аппарат;
Подключить к сплиттеру модем, соединив телефонным кабелем разъем MODEM на сплиттере с разъемом DSL на модеме, используя для этого телефонный кабель из комплекта поставки;
Подключите компьютер к модему. Подключение производится либо соединением разъема модема (ETH или LAN) и интерфейса Ethernet компьютера (сетевой карты компьютера), либо присоединением модема к USB-порту компьютера с помощью USB-кабеля из комплекта поставки;
При необходимости параллельно подключите дополнительные телефонные аппараты через микрофильтры, защищающие телефоны от высокочастотных сигналов модема.
Подключение ADSL-модема к телефонной линии
Типовая схема подключения ADSL-модема показана на рисунке:
ADSL-сплиттер разделяет частоты голосового сигнала (0,3 - 3,4 КГц) от частот, используемых ADSL-модемом (26 КГц - 1.4 МГц). Таким образом, исключается взаимное влияние модема и телефонного аппарата.
Внешне ADSL-сплиттер представляет собой небольшую коробочку с 3-мя разъемами типа RJ-11 (телефонные «евророзетки»), которые обозначены как «Line», «Phone» и «Modem», . Телефонная линия от городской АТС подключается к разъему «Line» сплиттера. Телефонный аппарат подключается к разъему «Phone» сплиттера. И, наконец, разъем «ADSL» ADSL-модема подключается к разъему «Modem» сплиттера.
Примечание: В зависимости от модели модема, разъем «ADSL» может быть обозначен иначе, например «DSL» или «xDSL» .Далее необходимо соединить Ethernet-кабелем ADSL-модем с компьютером. Для этого Ethernet-кабель одним концом подключается к разъему «Ethernet» ADSL-модема, а другим – к сетевой карте компьютера.
Схема подключения при использовании более одного телефонного аппарата 
Т.е. первым устройством, подключенным к телефонной линии от АТС, должен быть ADSL-сплиттер, к которому подключаются все остальные устройства. В противном случае каждый телефонный аппарат необходимо подключать через отдельный микросплиттер:

Подключение компьютера к модему
Если Ваш модем допускает подсоединение как по Ethernet, так и по USB-интерфейсу, соедините соответствующие порты на компьютере и модеме нужным кабелем.

Если у Вас модем только с USB-портом, то соедините USB-порт на компьютере USB-кабелем с USB-портом на модеме.

После
После успешного подключения модема к компьютеру и включения питания, между Вашим модемом и оборудованием Провайдера устанавливается DSL-соединение. При этом индикатор DSL на модеме должен загореться и гореть постоянно.
Настройка параметров компьютера
Для настройки PPPoE-клиента в Windows XP, последовательно выполните следующие действия:
Для Windows
Нажмите Пуск (Start) → Настройка (Settings) → Панель управления (Control Panel) → Сетевые подключения (Network Connections) → <Мастер новых подключений> (Make new connection) → запустится Мастер (Wizard), далее следуйте меню Мастер (Wizard) нажмите Далее(Next) → Подключить к Интернету (Connect to Internet) → Установить подключение вручную (Set up my connection manually) → Через высокоскоростное подключение, запрашивающее имя пользователя и пароль (Connect using a broadband connection that requires a user name and password) → В строке <Имя поставщика услуг> (ISP Name) напишите ПетерСтар → В поле <Имя пользователя> (Login) напишите логин, в поле <Пароль> (Password) напишите пароль из листа <Параметры для пользования Услугой> (полученные Вами на этапе оплаты подключения услуги) → Готово (Finish) → Подключение (Connect).
Установка и настройка PPPoE несколько различается для различных операционных систем семейства Windows.
Соединение с Интернет
Для выхода в интернет кликните на иконку.

После ввода логина и пароля, нажмите кнопку ОК (Вызов).

В случае успешной аутентификации, устанавливается соединение.

Далее, запустив интернет-браузер и набрав адрес www.ya.ru , попадаете в гостевую зону сайта « www.ya.ru », где (используя логин и пароль из листа <Параметры подключения>, полученные на этапе оплаты подключения услуги) получаете доступ к странице управления лицевым счетом.
На странице управления лицевым счетом, следуя инструкции по активации приложенной к Мультикартам, активируете Мультикарты, полученные на этапе оплаты подключения Услуги, и тем самым пополняете лицевой счет необходимым объемом денежных средств.
После пополнения лицевого счета, необходимо <разорвать> и снова установить сетевое соединение, для этого щелкните правой кнопкой мыши на значке <сеть> (изображение двух экранов) в крайне правом нижнем углу рабочего стола Windows и выберите <прервать>. После этого снова запустите программу удаленного соединения с указанием Вашего логина и пароля и получите полный доступ к сети интернет.
Требования к компьютеру Абонента
CPU 200МГц и выше
64Мбайт оперативной памяти
сетевая карта с интерфейсом Ethernet 10Base-T (при соединении по Ethernet-кабелю) или USB (при соединении по USB-кабелю)
операционная система Windows 95/98/2000/XP/NT 4.0 и выше. Примечание: под операционной системой Windows NT 4.0 применяется только ADSL-оборудование с интерфейсом Ethernet 10Base-T
Настройка параметров протокола TCP/IP сетевой Ethernet-карты, к которой подключен ADSL-модем. Особенности настройки зависят от конкретной операционной системы (ОС), установленной на компьютере и технологии доступа.
Настройка ОС Windows 95, Windows 98, Windows Millenium
Вначале необходимо открыть окно свойств сети:
Выбрать закладку «Конфигурация»;
Выбрать из списка элемент «TCP/IP» (щелчком левой кнопки мыши);
И, наконец, необходимо ввести параметры протокола TCP/IP:
Выбрать закладку «IP-адрес»;
Выбрать закладку «Шлюз»;
Если окно «Установленные шлюзы» не пустое, то необходимо удалить все элементы в этом окне нажатиемкнопки «Удалить»;
Выбрать закладку «Конфигурация DNS»;
Установить переключатель «Включить DNS» (щелчком левой кнопки мыши на данном переключателе);
Ввести в поле ввода «Имя компьютера» сетевое имя компьютера, сохраненное ранее;
Если окно, которое располагается под полем ввода «Порядок просмотра серверов DNS», не пустое, то необходимо удалить все элементы в этом окне нажатиемкнопки «Удалить»;
Ввести в поле ввода «Порядок просмотра серверов DNS» IP-адрес «195.5.61.70» (разделительные точки вводить не надо);
Щелкнуть на кнопке «Добавить»;
Щелкнуть на кнопке «ОК»;
Щелкнуть на кнопке «ОК»;
Перегрузить компьютер.
Настройка ОС Windows 2000, WindowsXP
Вначале необходимо открыть окно свойств протокола TCP/IP:
Щелкнуть правой кнопкой мыши на значке «Сетевое окружение» рабочего стола;
Выбрать пункт меню «Свойства»;
В появившемся окне щелкнуть правой кнопкой мыши на значке сетевого подключения (если сетевых подключений несколько, то необходимо щелкнуть на том значке, который соответствует сетевой карте, подключенной к ADSL-модему);
Выбрать пункт меню «Свойства»;
В появившемся окне выбрать из списка элемент «Протокол Интернета (TCP/IP)» (щелчком левой кнопки мыши);
Щелкнуть на кнопке «Свойства».
Затем необходимо ввести параметры протокола TCP/IP:
Установить переключатель «Получить IP-адрес автоматически» (щелчком левой кнопки мыши на данном переключателе);
Установить переключатель «Использовать следующие адреса DNS-серверов:» (щелчком левой кнопки мыши на данном переключателе);
Ввести в поле ввода «Предпочитаемый DNS-сервер» IP-адрес «195.5.61.70» (разделительные точки вводить не надо);
Очистить в случае необходимости поле ввода «Альтернативный DNS-сервер»;
Щелкнуть на кнопке «ОК»;
Щелкнуть на кнопке «ОК».
Настройки модема
Для настройки модема достаточно в menu 4 -Internet Acceess Setup указать следующие параметры:
ISP"s Name= killer
Encapsulation= RFC 1483
Multiplexing= LLC-based
VPI #= 0
VCI #= 33
VPI #= 1
VCI #= 32
Порядок работы и устранение возможных неисправностей.
1.Включите питание ADSL-модема
После включения питания необходимо дождаться загрузки модема, которая занимает около 30 сек.
2. Удостоверьтесь в том, что непрерывно горит светодиод «Link ADSL» ADSL-модема.
Данный светодиод является индикатором успешной установки соединения с модемом на станционной стороне. Во время попытки установки соединения данный светодиод мигает. Соединение устанавливается приблизительно за 20-30 сек. После того, как соединение установлено, данный светодиод горит непрерывно.
Если светодиод «LinkADSL» не горит или мигает, то ADSL-модему не удалось связаться с модемом на станционной стороне. Это может произойти по следующим причинам:
Наличие помех в линии или ее обрыв;
Неисправность сплиттера;
«Зависание» модема;
Плохой контакт в разъемах телефонных проводов, подключенных к сплиттеру и ADSL-модему.
Снимите трубку телефона уплотнения, подключенного параллельно с ADSL-модемом. В трубке должен слышаться телефонный зуммер (непрерывный гудок). Если зуммера нет, то подключите телефонный аппарат непосредственно к линии в обход сплиттера. Если зуммер появился, то неисправен сплиттер, в противном случае имеет место обрыв линии. Если зуммер прослушивается на фоне сильных помех (шум, треск), то в этом случае в линии имеются помехи.
В случае обрыва линии или наличия помех в линии необходимо обратиться в службу технической поддержки.
Если зуммер нормальный, то попробуйте подключить ADSL-модем непосредственно к линии в обход сплиттера. Если после этого связь установилась (непрерывно горит светодиод «ADSLLink»), то неисправен сплиттер.
В случае, если связь по прежнему не появилась, попробуйте произвести следующие действия:
Перегрузите модем путем передергивания питания;
Проверьте целостность телефонных проводов, соединяющих сплиттер и ADSL-модем;
Дожмите в разъемы вилки телефонных проводов, подсоединнныек сплиттеру и ADSL-модему (возможна ситуация, когда вилка вставлена разъем не до конца);
Если указанные меры не помогли, то необходимо обратиться в службу технической поддержки.
3. Удостоверьтесь в том, что горит светодиод «Link LAN» ADSL-модема.
Если данный светодиод не горит, то нет связи между ADSL-модемом и компьютером по сети Ethernet. Попробуйте произвести следующие действия:
Проверьте целостность Ethernet-кабеля, соединяющего компьютер и ADSL-модем;
Дожмите в разъемы вилки Ethernet-кабеля, соединяющего компьютер и ADSL-модем (возможна ситуация, когда вилка вставлена в разъем не до конца).
Если на компьютере установлена ОС Windows 2000 или Windows XP, то по каким-либо причинам сетевой интерфейс может быть отключенным программно. В этом случае необходимо:
Щелкнуть правой кнопкой мыши на значке «Сетевое окружение» рабочего стола;
Выбрать пункт меню «Свойства»;
Удостовериться в том, что включен сетевой интерфейс, к которому подключен ADSL-модем (ниже названия сетевого подключения должна присутствовать строка «Включено»).
Если сетевой интерфейс отключен (присутствует строка «Отключено»), то необходимо:
Щелкнуть правой кнопкой мыши на сетевом подключении;
Выбрать пункт меню «Включить».
Если ни одна из перечисленных мер не помогла, то необходимо обратиться в службу технической поддержки.
4. Войдите в Интернет.
Если ту или иную HTML-страничку открыть не удается, то это еще не означает наличие неисправности. Возможно, что сервер, на котором расположена запрашиваемая страничка, выключен, либо недоступен. Попробуйте открыть странички, расположенные на других серверах. Если это не удалось, то попробуйте открыть страничку по адресу www.ya.ru . Если и эта страничка не открылась, то необходимо обратиться в службу технической поддержки.