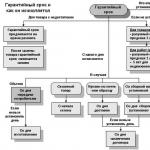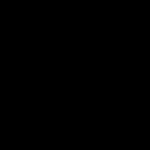Можно ли раздать вайфай с компа. Как раздавать интернет на компьютеры в локальной сети (настройка Windows). Общая папка для пользователей в сети
Здравствуйте, уважаемые пользователи ПК! На сегодняшний день при помощи Wi-Fi роутера раздать интернет с компьютера не составит особого труда, уже сегодня практически каждому пользователю компьютера знакома эта процедура. Но что делать, если этого устройства у вас нет, а интернет срочно нужен?
Решение довольно простое – раздаем интернет с компьютера на остальные устройства, будь это другие ноутбуки и ПК или же различные гаджеты. В этом материале я подробно расскажу вам, как вообще проходит процесс раздачи интернета с компьютера. Итак, я решил выбрать два наиболее простых способа:
1. У вас ноутбук или стационарный компьютер с Wi-Fi модулем – раздача осуществляется по беспроводному подключению.
2. В вашем распоряжении только ПК без модуля Wi-Fi. Поэтому делиться интернетом с другими компьютерами мы будем при помощи кабеля.
Вы для себя можете сразу определиться со способом и перейти к нужной инструкции. Сразу скажу, что метод с раздачей интернета по Wi-Fi гораздо проще, чем вариант с подключением кабеля. Да и для мобильных устройств второй способ не подойдет. Внимательно следуйте инструкции, и уже через несколько минут вы сможете использовать глобальную сеть на всех устройствах в своей квартире или даже в офисе. В конце статьи вы также можете посмотреть видео инструкцию.
Как раздать интернет через WiFi?
Мы будем раздавать интернет при помощи стандартного инструмента Windows и сторонней программы. Недостаток раздачи через сервис Windows заключается в том, что подключиться к интернету смогут только компьютеры с операционной системой Windows. Если вам большего и не нужно, то выбирайте этот метод. Использование альтернативной программы позволяет раздать с компьютера интернет на все устройства, включая гаджеты на Android.
ВАЖНО ! Все схемы, описанные в этой статье, подходят для операционной системы Windows. Раздача интернета в MAC проходит таким же образом, отличается только расположение настроек, поэтому вам не составит труда раздать интернет и на «яблочных» устройствах.
Используем стандартный инструмент Windows
Как раздать интернет с ноутбука на другие устройства я уже рассказывал в этой статье:
Я буду выполнять это действие в ОС Windows 7, для более современных версий операционной системы схема примерно такая же. Все что вам нужно для совершения процедуры – наличие компьютера или ноутбука с встроенным или подключаемым модулем Wi-Fi (присутствует во всех современных ноутбуках), а также подключение к интернету. А теперь переходим к делу.
Открываем «Центр управления сетями и общим доступом» – в нижней части экрана возле часов находим изображение подключения и кликаем по нему правой кнопкой мыши:

В открывшемся окне необходимо выбрать пункт с названием «Центр управления сетями и общим доступом», после чего переходим к разделу «Настройка нового подключения». Здесь нам необходимо кликнуть по позиции «Мастер установки подключения или сети», как это показано на скриншоте ниже:

Здесь нам предложат несколько вариантов, выбираем «Настройка беспроводной сети компьютер-компьютер», а затем кликаем по кнопке «Далее». Здесь просто описано назначение функции, переходим к настройке. Здесь нам нужно будет ввести параметры новой беспроводной сети. В графе «Имя сети» необходимо указать название для вашей сети, тип безопасности следует оставить WPA2-Personal, ключ безопасности – это пароль. Придумайте надежное кодовое слово, чтобы посторонние пользователи не смогли подключиться к вам.
В одном из своих выпусков я рассказывал, как поставить пароль на Wi-Fi и тем самым защитить свой компьютер.

После ввода параметров вам необходимо сохранить изменения, нажав соответствующую кнопку. Осталось настроить общий доступ, чтобы можно было подключать другие устройства к интернету. Нажмите на кнопку «Включить общий доступ к подключению». Чтобы осуществить настройку, необходимо открыть «Центр управления сетями и общим доступом», как мы это делали в начале. В появившемся меню выберете пункт «Изменить дополнительные параметры».

В этом меню вы можете изменить доступ к папкам, к примеру, чтобы другие пользователи имели доступ к определенным каталогам. Здесь вы разберетесь самостоятельно, так как каждый пункт подробно описан. Организовав таким образом свою домашнюю локальную сеть вы сможете получать доступ к своим ресурсам из любого устройства(ноутбук, телефон). Опять-таки эта уже отдельная тема и про нее я уже рассказывал в этом выпуске:
Со стандартным инструментом Windows мы закончили, теперь рассмотрим более удобный вариант с использованием стороннего приложения.
Как раздавать интернет с компьютера при помощи программы?
Самой простой и удобной программой для раздачи интернета по Wi-Fi является приложение Connectify, но оно платное, поэтому я выбрал его бесплатный аналог.
MyPublicWiFi– бесплатная программа для раздачи интернета
Я пользовался обеими программами и особой разницы не заметил. Программа довольна простая и скачать само приложение MyPublicWiFiвы можете с интернета.
Установка проходит по стандартной схеме, поэтому трудностей у вас быть не должно. После завершения инсталляции приложение необходимо запустить от имени администратора, затем кликаем правой кнопкой мыши по ярлыку и выбираем соответствующий пункт, как это показано на скриншоте ниже:

Перед вам появится простое меню, где будут доступны три основных параметрах будущей точки доступа. Имя сети, тип безопасности и пароль – вот что вам нужно заполнить, чтобы раздать Wi-FI. Оставляем галочку напротив пункта «AutomaticHotspotconfiguration» и вписываем подходящее имя и пароль, после чего можно нажать кнопку «SetupandStartHotspot».

Теперь с вашего компьютера раздается интернет, при необходимости вы можете внести изменения в разделе «Management». Для примера можно взять полезную кнопку «EnableFirewall», которая запрещает использование файлообменников, тем самым защищая ваши данные от посторонних пользователей. Итак, первую часть сегодняшнего вопроса — Как раздать интернет с компьютера, мы с вами рассмотрели.
Вы можете попробовать бесплатную версию Connectify с ограниченным функционалом. Его вполне хватит для стандартных нужд, правда вам не удастся изменить SSID. Процесс настройки проходит точно так же, как и в приложении MyPublicWiFi, о котором я рассказал.
Как раздать интернет с компьютера без модуля Wi-Fi?
Итак, у вас есть два компьютера. На первом вам необходимо открыть настройку сетевого подключения. Наша задача – найти кнопку «Разрешить использование подключения». После этого можно подключить компьютеры кабелем между собой. Важно, чтобы настройки на двух компьютерах совпадали. К примеру, на ПК №1 в свойствах локальной сети должен быть IP 192.168.0.1, а на второй «машине» IP должен стать 192.168.0.2. Если вас настораживают эти понятия, тогда для начала рекомендую вам ознакомиться с этим уроком:
Вообще в теории, эта схема должна работать. Но на практике многие пользователи сталкиваются с разнообразными ошибками. Отличия между операционными системами, разные сетевые карты, несовместимость железа – все это может стать причиной отсутствия подключения к интернету на втором компьютере. Гораздо проще раздать интернет через модем, сейчас практически каждый провайдер предоставляет такое устройство.
Завершая сегодняшний материал, я бы еще хотел добавить, что вам не стоит ждать, что устройства, подключенные к компьютеру, будут обладать стабильным доступом к интернету и высокой скоростью. Это временное решение, которое позволяет получить доступ к глобальной сети. Но все же в любом случае, в дальнейшем вам потребуется приобрести роутер, который гораздо лучше справляется с такой задачей. Надеюсь, этот материал был полезен для вас, и вы уже пользуетесь интернетом на других устройствах и сможете теперь без особого труда раздать интернет с компьютера на другие устройства.
По просьбе посетителей выкладываю эту статью...
Раздать интернет по Wi Fi (вайфай) на самом деле очень просто. Практически точно так же, как . Его можно раздать несколькими способами. Сейчас их рассмотрим более подробно.
1 способ раздачи вайфая.
Самый простой и действенный - это купить с поддержкой Wi Fi точки доступа. При покупке обратите на это внимание и на возможности (в частности на скорость). В инструкции по пользованию всё подробно расписано. Я не буду писать про настройку, т.к. марок и моделей сейчас великое множество и на настройку обычно делают целые сайты. Лучше обратится к помощи Вашего интернет-провайдера (если не можете разобраться с инструкцией). У них есть такая услуга.
Вкратце лишь напишу, что Вы покупаете роутер, затем подключаете к нему интернет кабель, затем соединяете от него кабелем с компьютером, ну а далее уже на компьютере всё настраиваете или напрямую в роутере (зависит опять-таки от модели).
2 способ как раздать вайфай
Если покупка роутера или маршрутизатора для Вас проблематична, то нужно покупать либо отдельную "планку" в системный блок (а именно в ), которая выглядит примерно так:
либо, если места нет в материнской плате или не помещается или "жаба душит", можно взять адаптер примерно такого вида:

На скришотах я показал варианты с антеннами. Они будут лучше передавать сигнал и брать нужно их желательно. Встречаются так же такие устройства и без антенн (например адаптеры как флешки). Они стоят дешевле, но качества сигнала будет хуже. Если уж затронул тему качества, то адаптеры, которые втыкаются в разъем USB так же будут хуже тех, которые подключаются напрямую в материнскую плату. Этот фактор тоже стоит учитывать.
Предположим, что у Вас уже есть Wi Fi доступ на компьютере, теперь нужно его "расшарить" (раздать). Это можно сделать либо по инструкции, пройдясь по шагам, либо немного пойти по другому пути.
Это было уже описано в статье , а так же в статье, на которую давал ссылку выше. Там один комментатор описал эти же действия.
Но это я отвлекся немного.
В общем запускаем , желательно с правами администратора. Далее вводим в неё:
netsh wlan show drivers
и обращаем внимание на выделенную строчку:

эта строка нам покажет, работает ли компьютер должным нам образом, а именно чтобы выступал в качестве точки доступа ("раздатчик" в простонародье). Нужно чтобы там стояло Yes , если будет No , то нужно либо обновить прошивку устройства, либо его заменить вообще, т.к. он не поддерживает такую функцию.
Если версия Windows у Вас русифицирована должным образом, то строчка будет называться Поддержка размещенной сети: Да
Теперь вводим в командную строку команду:
netsh wlan set hostednetwork mode=allow ssid=ИМЯ СЕТИ key=ПАРОЛЬ
Этим самым мы создадим нашу точку доступа. Обращаем внимание здесь на:
ИМЯ СЕТИ - сами пишите как будет называется, латинскими буквами желательно
ПАРОЛЬ - он должен быть не менее 8ми символов.
Теперь вводим команду:
netsh wlan start hostednetwork

Этим мы активируем нашу сеть. Должен появится ответ, как на скриншоте выше (The hosted network started , а по русски будет Размещенная сеть запущена ). Если же ответ будет hosted network couldn’t started , то переподключите Вашу планку/адаптер или запустите поиск нового оборудования. Эта ошибка означает что не нашелся Ваш модуль.
Далее переходим в Сетевые подключения
в Панели управления
который находится. Там ищем наше Беспроводное соединение
или Подключение по локальной сети
(зависит от того, как Вы подключились) с которого Вы находитесь в интернете, жмем ПКМ на нём и выбираем Свойства
.

Переходим на вкладку Доступ и ставим галочку "Разрешить использовать другим пользователям". Откроется выпадающее меню, в котором нужно выбрать созданное подключение:

Жмем "ОК" и проверяем работает ли и раздаётся ли вайфай...
Бывает такое, что интернет провайдеры запрещают многопользовательский доступ. Тогда нужно будет прописать IP вручную (в свойствах интернет протокола нужно выбрать "Использовать следующие IP адреса").
3 способ настройки раздачи Wi Fi
Можно воспользоваться стандартными возможностями "винды" по созданию нового сетевого подключения. Для этого в Сетевых подключения
запустите слева «Мастер установки подключения и сети» (в XP это «Мастер новых подключений»), далее выбираем «Настройка сети компьютер-компьютер», затем вводим имя для сети, далее в разделе «Тип безопасности» выбираем WPA2-Personal
и в поле «Ключ безопасности» вводим пароль.
Следующим шагом переходим по кнопке «Включить общий доступ подключения к интернету» и Закрываем мастер.
Если всё правильно сделали, то Вы снова окажитесь в Сетевых подключениях. Выбираем слева ссылку «Изменить параметры общего доступа» и включаем там обнаружение и общий доступ (по желанию).
Всё. Теперь проверяем.
4 способ как раздать вайфай с персонального компьютера.
В статье про раздачу файфая с ноута, я давал ссылку на программу Connectify . Она так же облегчает всю настройку и позволяет раздать инет (если у Вас уже есть адаптер или модуль Wi Fi). Но сейчас разработчики что-то совсем афигели решили подзаработать на ней за счёт популярности и теперь в бесплатной версии можно раздавать только 90 минут и нельзя работать с 3G и 4G модемами. В общем не думаю что Вам такой способ подойдет, но если хотите то можете скачать её с . Хочу заметить, что работает с Windows 7 и 8.
Про то, как с ней работать, а так же узнать хорошую альтернативу, можете почитать в статье про .
На этом у меня всё. Надеюсь что я Вас не сильно разочаровал и Вы сможете сами настроить Wi Fi на компьютере и раздавать его.
Бывают случаи, когда появляется необходимость зайти с телефона или планшета в интернет, но под рукой, как назло, нет ни одной сети WiFi. В таком случае необязательно покупать трафик или искать свободную точку доступа. Продвинутым пользователям и «айтишникам» известно, как раздавать wifi с ноутбука и компьютера, если на нем установлен адаптер. Надеемся, эти способы помогут всем остальным быстро начать раздавать wifi без роутера и обеспечить себя стабильным соединением.
Использовать ноутбук как точку доступа WiFi достаточно просто, и скорости, выдаваемой в случае использования этого устройства, достаточно для комфортной работы в интернете. Раздавать по WiFi с ноутбука возможно, используя:
- Встроенные инструменты Windows.
- Сторонний софт.
Программ, позволяющих раздавать по wifi с ноутбука, очень много, но не все дают качественную связь. Однако для определенных задач этого достаточно. В свою очередь, раздать сигнал на «виндовс» 7,8,10 с ноутбука, применяя встроенные инструменты, реально лишь двумя способами.
Возможна также раздача wifi с компьютера, но в таком случае на нем должен быть установлен адаптер беспроводной связи. В заводской сборке он устанавливается крайне редко, чаще всего используется внешнее устройство. Такой адаптер напоминает радиоприемник от беспроводной мыши и обеспечивает хороший сигнал Bluetooth и WiFi.
Подготовка ноутбука
Если ноут подключен к сети через Lan-кабель и нужно раздать «вай-фай» с ноутбука как роутером, в этом нет ничего сложного. Главное, создать обычное подключение, чтобы на самом устройстве был доступ к интернету. Также необходимо проверить работоспособность встроенного адаптера сети.
Работу сетевого кабеля проверить просто. При его подключении к ноутбуку в нижнем правом углу панели задач появляется иконка «Доступ к интернету»:
Основная причина, почему ноутбук не раздает wifi и нет подключения к интернету, — неисправность кабеля или его недостаточно плотный контакт с гнездом. В этом случае иконка выглядит следующим образом:
После подключения кабеля самое время проверить работу адаптера. Для этого необходимо зайти в «Мой компьютер». Делается это следующим образом: открыть меню «Пуск» или нажать на кнопку Windows. Далее найти кнопку «Компьютер», кликнуть на нее. В открывшемся меню щелкнуть правой кнопкой мыши в любую свободную область и выбрать последний пункт – «Свойства».
В левом верхнем углу найти раздел «Диспетчер устройств», нажать на него и в списке найти «Сетевые адаптеры». В выпадающем меню отобразятся все установленные. Надо найти строку, где есть упоминание NetWork, например:

Нажать на него правой кнопкой мыши (ПКМ), если есть пункт «Включить», активировать его, если такого нет, значит, он уже работает и можно приступать к настройке «вай-фая».
Необходимая виртуальная точка доступа wifi, чтобы ноутбук одновременно принимал и раздавал сигнал, в этом случае силами Windows 7 (и любой другой «виндовс» не справится), нуждается в дополнительном софте. Можно пойти более тривиальным путем и установить дополнительный съемный адаптер, но далее будет рассказано, как обойтись без лишних затрат, используя специальное ПО.
Раздача Wi-Fi с помощью встроенных средств
Первый способ, как сделать точку доступа wifi на ноутбуке, очень простой и появился в системах Windows 10, версии старше 1607. Это все происходит в графическом меню и без использования команд.
Сначала требуется открыть меню «Пуск», найти слева в столбце «Параметры». Открыть его и запустить «Сеть и Интернет». Среди списка предлагаемых параметров, найти и открыть «Мобильный хот-спот». Далее сразу включить его, перетащив ползунок, либо нажать на кнопку «Изменить» и ввести собственные пароль и название будущего подключения. Все, после этого точка заработает. Ответ на вопрос, как правильно раздать wifi на ноутбуке, найден.

Раздача Wi-Fi с помощью командной строки и netsh
Второй способ раздать интернет с ноутбука – использовать встроенные средства Windows. Также они называются – Wireless Hosted Network, они есть на всех версиях, начиная с «семерки». Руководствуясь данной инструкцией с помощью командной строки также возможно раздать WiFi на ноутбуке.
Для начала зайти в меню Windows и в нижнем окошке «Найти программу и файлы» ввести «cmd», в предложенных программах видно одну единственную запись: «cmd.exe». Нажать на нее ПКМ и запустить от имени администратора. В открывшееся окно черного цвета необходимо скопировать и вставить следующую команду: netsh wlan set hostednetwork mode=allow ssid=«1111» key=«11111111»keyUsage=persistent.
Где 1111 – это название сети, а восемь единиц — пароль wifi. Эти данные можно изменить на более привычные пользователю, главное, чтобы пароль состоял из восьми и более символов.
Это основная команда раздачи WiFi через командную строку. Если все сделано правильно, появится запись, информирующая, что сеть Virtual WiFi создана:

Остается только запустить виртуальную сеть, чтобы ноутбук раздавал WiFi. Для этого скопировать и ввести еще одну команду: netsh wlan start hostednetwork. При удачном запуске видно, что размещенная сеть запущена.
Если после всего сделанного не работает интернет при раздаче с ноутбука, нужно дополнительно включить созданный системой виртуальный адаптер. Обычно он запускается автоматически, но бывают и баги. Он используется, чтобы с других ноутбуков и с «Андроида» можно было подключиться к созданному WiFi. Для этого зайти в «Диспетчер устройств», в раздел «Сетевые адаптеры» и включить появившийся в списке виртуальный адаптер. Как включать и выключать адаптеры, описывалось выше. Только теперь наш адаптер имеет конкретное название – Microsoft Hosted Network Virtual Adapter.

Если решено включить точку WiFi доступа на ноутбуке, где установлена ОС Windows 10, необходимо проверить, общий доступ включен ли. Для этого нажать ПМК на окно «Пуск», найти «Сетевые подключения», кликнуть по ним ПМК, перейти во вкладку «Свойства», «Доступ» и установить в меню обе галочки, чтобы все использовали подключение.
Раздача Wi-Fi с помощью программ
Если в ходе создания точки доступа wifi Windows 7 возникли сложности, и система не работает, искать причину можно очень долго. Проще воспользоваться программами. Они автоматически подключают все службы, запускают virtual router manager, так что пользователю практически ничего не приходится делать. Также некоторые программы из ноутбука «сотворяют» репитер. Получается так: чтобы он раздавал WiFi, не нужно иметь подключение компьютера по Lan-кабелю. Можно раздавать интернет и одновременно самому получать его через wifi от другого ноутбука или даже телефона. Но, конечно, не каждая бесплатная версия приложения дает такую возможность.
Connectify
 Если сложно понять, как раздать «вай-фай» с компьютера на телефон, используя в качестве роутера адаптер, тогда для Windows 7 есть очень простая и наглядная программа – «Connectify». Надо скачать бесплатную версию программы с официального сайта или другого источника и установить ее, после перезагрузить компьютер и приступить к настройке новой сети.
Если сложно понять, как раздать «вай-фай» с компьютера на телефон, используя в качестве роутера адаптер, тогда для Windows 7 есть очень простая и наглядная программа – «Connectify». Надо скачать бесплатную версию программы с официального сайта или другого источника и установить ее, после перезагрузить компьютер и приступить к настройке новой сети.
Понять, как настроить раздачу wifi через ноутбук с ОС Windows 7, довольно просто. После запуска приложения появится окно программы с несколькими пустыми полями:
- «HotsSpotName»: сюда необходимо ввести название будущей сети. Оно отобразится при поиске WiFi с планшета или телефона.
- «Password»: придумать пароль для сети.
- «Internet to Share»: выбрать, какое интернет-подключение будет транслироваться.
- «Share Over»: определить способ раздачи интернета. Либо по локальной сети, если в ней находятся подключенные через Lan-кабель устройства, либо WiFi. Нужно выбрать второй способ.
- «Sharing Mode»: выбор адаптера для трансляции сигнала, если у компа один адаптер, способный раздавать WiFi. Значит, в этом пункте из вариантов будет только один.

Программа «Connectify» — платная версия, практически все настройки выставляет сама, но используя данные подсказки, пользователь самостоятельно, быстро и правильно все настроит.
Это приложение — еще один способ, как быстро раздать wifi с ноутбука. Для начала нужно скачать и установить программу. Далее нажать на ярлык, находящийся на рабочем столе, ПКМ и запустить его от имени администратора.
Настроек здесь очень мало, в первое поле – Network Name — следует ввести название будущей сети. Network key – это будущий пароль. Enable Internet Sharing — это самая интересная часть программы, так как здесь возможно выбрать в качестве исходного подключения и локальный кабель, и другой «вай-фай». То есть, данная программа на компьютере использует его как маршрутизатор и репитер.

Mypublicwifi — бесплатный продукт, обладающий мощным и удобным функционалом, несмотря на свою простоту.
MHotSpot
После скачивания и установки этой программы запустить ее от имени администратора в windows и перейти к этапу настройки. Здесь используется стандартное меню, как и в предыдущих программах. Одно отличие: в последней графе возможно выбрать максимальное количество пользователей, они могут подключаться к сети. Программа создает WiFi, используя в качестве интернет-подключения только Lan-кабель, но позволяет как раздать интернет с компьютера на телефон, так и на другой ноутбук без проблем и очень быстро.
Это самый простой способ, как можно раздать WiFi с ноутбука. Скачать программу и запустить ее. Меню простое: всего три поля. В первое вводится название сети, во второе — пароль (не менее восьми символов) и в последнем разделе выбрать способ раздачи интернета: WiFi. Все, нажать на кнопку «Start» и наслаждаться доступностью связи с интернетом.

Безопасность при раздаче «вай-фай» с ноутбука
Помимо этого, при задумке пароля в перечисленных программах есть возможность выбора кода шифрования. Наиболее безопасный — WPA 2.
Проблемы и их решения при создании точки доступа Wi-Fi
При создании собственной сети WiFi на ноутбуке иногда возникают проблемы. Например, сеть создана, но телефон ее «не видит». В таком случае требуется перезагрузить сетевой адаптер. Для этого найти его в «Диспетчере устройств», выключите и включите заново. Более подробно о том, как зайти в «Диспетчер», указано в разделе «Подготовка ноутбука».
Также при создании беспроводной точки необходимо проверить, выключен ли режим «В самолете», это касается как ноутов, так и телефонов. Для этих целей имеется специальная клавиша на клавиатуре, в верхней строке над цифрами, с опознавательным знаком «самолет».
Чтобы сделать раздачу интернета на ноутбуке, требуется отключить антивирус и брандмауэр Windows. Проще всего это сделать через «msconfig». Для этого нажать Windows+R, в появившуюся строку ввести «msconfig». В новом окне «Конфигурация системы» найти вкладку «Службы». В списке — антивирус («Касперский», Eset 32, Avast, пр.) и «Брандмауэр Windows». Нужно убрать напротив них галочки, сохранить настройки и перезагрузить ноутбук.
Способ раздачи WiFi с ПК ничем не отличается, конечно, если он оборудован адаптером. Рекомендуется сначала обновить драйверы при помощи программы Driver Booster 5. Теперь понятно, может ли ноут раздавать wifi и как подготовить его к этому процессу.
В наше время wifi сеть распространилась везде. Оно и понятно, ведь с помощью нее к интернету можно подключить самые разные устройства. Больше всего это актуально для телефона, потому что wifi позволяет не тратиться на дорогой 3G. Сейчас мы ответим на вопрос о том, как раздать вай фай с компьютера на телефон.
Как раздать интернет с компьютера ? Самый легкий способ — с помощью маршрутизатора. Чтобы создать wifi подключение нужно выполнить следующее:
- Приобретаем сам роутер. Не имеет значения его ценовая характеристика и производитель, ведь все маршрутизаторы имеют одинаковую схему работы. Дорогой стоит покупать в тех случаях, когда нужна большая дальность действия сети.
- Подключаем его к компьютеру. Это легко делается с помощью кабеля патчкорда, идущего в комплекте.
- Теперь необходимо настроить роутер и саму сеть. Для этого ищем ip, указанный на обратной стороне маршрутизатора, и вводим его в адресную строку браузера. Далее потребуется ввести логин и пароль, они также находится на обратной стороне. Если их нет, то воспользуйтесь стандартными: admin/admin. Остается только узнать и изменить настройки сети.
Отлично, теперь у вас по дому гуляет wifi сеть. Если ваш телефон ее не находит, то вернитесь в настройки роутера. В параметре «видимость» выберите пункт «для всех устройств в радиусе действия». После этого проблема должна исправиться.
Раздаем wifi без роутера
Мы рассмотрели самый популярный способ для создания домашней сети. Но существует и другие методы. Сначала поговорим о том, что вам для них понадобится:
- WIFI адаптер. Если у вас нет роутера, то без адаптера на стационарном компьютере раздать wifi не получится. Стоит адаптер довольно-таки дешево. Вы без труда найдете его в магазине электро товаров. Адаптер бывает двух видов: внешний и встроенный. Если не хотите особо мучиться с изучением компьютера, то покупайте внешний, который вставляется в usb порт.
- Драйвера на компьютере. Особенно стоит обратить внимание на них тем, кто недавно переустанавливал операционную систему. Драйвера вы можете найти в интернете, на сайте производителя ваших комплектующих. Но существует более простой способ, который заключается в использовании специальных программ для обновления драйверов. В интернете их много, но я советую скачивать drp solution или driver booster. Они не только установят недостающие драйвера, но и обновят старые. Это будет способствовать лучшему соединению с сетью.
Если у вас уже установлены драйвера и куплен вайфай адаптер, то рассмотрим следующие способы, которые помогут вам настроить wi-fi сеть.
Раздаем wifi командной строкой
Этот метод используется для пк на windows 7/8/10.
Итак, приступим. Находим командную строку (далее cmd). Для этого кликаем по значку Windows и переходим r пункту «Служебные → Windows → Командная строка».

Находим пункт «Командная строка»
Теперь входим в cmd так, как показано на скриншотах:

Переходим в пункт «Дополнительно»

Зашли? Превосходно. Теперь настроим саму сеть. Вставляем в cmd строчку:
«netsh wlan set hostednetwork mode=allow ssid=»luboenazvanie» key=»luboyparol» keyUsage=persistent »
Видите параметры ssid и key? Это имя и ключ сети. Их вы можете менять по своему усмотрению, но нельзя оставлять их пустыми.
Теперь wifi можно запустить, но это не имеет никакого смысла. Сначала выполним следующее:
- Найдем наше используемое подсоединения с интернетом так, как показано ниже:

Кликаем по значку «Сеть Доступ к Интернету»

Переходим в «Центр управления сетями и общим доступом»

Пункт «изменение параметров адаптера»
- Переходим в «свойства», нажав на активное подсоединения правой кнопкой.
- Снова переходим на «свойства».
- Ищем первый пункт и ставим возле него галочку.
- Возвратимся в cmd. Вставим в нее следующее: «netsh wlan start hostednetwork»
Превосходно. Теперь ваш телефон спокойно подключится к интернету через wifi .
Но с каждым перезапуском пк, команду необходимо вводить снова.
Создаем хот-спот точку
Как раздать wifi с помощью хот-спот точки? Это довольно проще, чем предыдущий способ. Но он используется только для пк на windows 10.
Для создания хот-спот точки необходимо:
- Находим параметры интернет подключений.

Заходим в «Параметры Windows»

- Кликаем на пункт «мобильный хот спот». В появившемся меню все данные вайфай сети уже имеются. Вы можете их стереть и установить свои.
- Сохраняем все введенные и используемые данные.
- Появляются новое меню. В нем необходимо использовать ползунок, чтобы изменить пункт «выкл» на «вкл».
После этого wifi сеть заработает с теми параметрами, которые вы ввели. Если будут какие-либо проблемы с ней, то попробуйте отключить брандмауэр. Но не забудьте включить его обратно.
Программы для создания wifi сети
В интернете существуют множество программ и утилит для создания вайфай сети. Пример такой программы: MyPublicWiFi. Но пользуйтесь ими на свой страх и риск. Ради некоторых из них придется отключать антивирусник. Разобраться в интерфейсе некоторых подобных программ тоже довольно проблематично, особенно если они не русифицированы.
Подведем итоги
Вот мы и ответили на вопрос о том, как без проблем раздать вай фай с компьютера на телефон . Для этого понадобятся роутер/адаптер и драйвера. Вся настройка займет не более 20 минут, но затраченные усилия принесут свои плоды. Вы сможете подключаться к домашней сети вайфай с телефона безо всяких проблем.
Довольно часто бывает, что под рукой нет Wi-Fi роутера, но нужно раздать интернет с компьютера на телефон. Что делать в таком случае? К счастью, вы можете использовать бесплатные программы, а также встроенную функцию в Windows, чтобы раздать интернет на телефон.
Обратите внимание, компьютер должен иметь Wi-Fi приемник. Все современные ноутбуки оборудованы Wi-Fi, тем времен как для стационарных компьютеров необходимо покупать отдельное устройство для приема и раздачи беспроводного интернета.
Windows 10 предлагает самый простой способ раздать интернет с компьютера на телефон. Вам достаточно открыть меню «Пуск », дальше нажать на «Параметры », выбрать раздел «Сеть и Интернет ». В меню слева вы увидите «Мобильный хот-спот », нажмите на него. Здесь вы можете изменить название вашей беспроводной сети и пароль. После всех настроек нажмите на Вкл , чтобы создать «горячую точку», и раздать интернет с компьютера на телефон.

Если вы используете другую версию Windows, или по какой-либо другой причине этот способ не помог, тогда используйте следующие методы:
1. Создать «горячую точку» в Windows
Если вы любите все делать своими руками, тогда вы обязаны использовать встроенную функцию в Windows, чтобы раздать интернет с компьютера на телефон. Данная функция позволяет преобразовать компьютер в точку доступа Wi-Fi или ретранслятор.
- Откройте командную строку, нажав клавишу WIN + R , а затем введите cmd в окне Выполнить.
- Дальше введите следующую команду в командной строку и нажмите Enter.
- Netsh wlan set hostednetwork mode = allow ssid = mynetwork key = 123456789

- Замените ssid на желаемое название вашей Wi-Fi сети, и вместо 123456789 вы должны ввести новый пароль.
- Теперь запустите «горячую» точку, использовав следующую команду и нажав enter.
- Netsh wlan start hostednetwork
Таким образом вы создали точку доступа Wi-Fi на своем компьютере. Но это еще не все! Вам нужно разрешить другим устройствам подключаться к вашей сети.
Для этого откройте «Панель управления », щелкните «Центр управления сетями и общим доступом », а затем нажмите «Изменение параметров адаптеров » в меню слева. Теперь щелкните правой кнопкой мыши на Ethernet и выберите «Свойства ». Откройте вкладку «Доступ » и поставьте галочку рядом с «Разрешить другим пользователям сети использовать подключение к Интернету данного компьютера ». Нажмите «ОК », и теперь ваш компьютер может работать в качестве «горячей точки».

Вывод : Этот метод более гиковкий, но вам не нужно устанавливать сторонние программы.
2. OSToto Hotspot

Если вы опытный пользователь компьютера, тогда программа Hotspot OSToto является лучшим вариантом для вас, чтобы раздать интернет с компьютера на телефон.
Приложение предлагает много интересных функций. Например, если кто-либо из ваших друзей потребляет большую часть полосы пропускания от вашей точки доступа, вы можете просто отключить его от своей сети.
Также вы можете установить таймер для выключения «горячей точки». OSToto предоставляет такую информацию, как IP-адрес, MAC-адрес, время подключения человека.
Вывод: отличное приложение с полезными функциями, чтобы быстро и удобно раздать интернет с компьютера на телефон.
3. Virtual Router Plus

Если вы любите простоту, тогда Virtual Router Plus для вас. Программа превращает ваш ПК в точку доступа Wi-Fi всего за несколько кликов. Введите название вашей «горячей точки» Wi-Fi, укажите пароль и выберите ваше интернет-соединение. Все! Это все действия, которые вы должны выполнить, чтобы раздать интернет с компьютера на телефон.
Вывод: самая простая программа для совместного использования LAN или Wi-Fi интернета на мобильных устройствах.
4. Connectify Hotspot

Connectify Hotspot – это идеальная программа для создания точки доступа Wi-Fi на вашем компьютере. Программа имеет дружественный интерфейс, в котором разберется даже новичок. С помощью Connectify Hotspot вы можете использовать как беспроводное, так и проводное подключение к Интернету.
Программа отслеживает информацию о подключенном устройстве, например, IP-адрес, MAC-адрес, потребляемые данные и время соединения.
Вывод: Отличное приложение для создания персональной точки Wi-Fi на компьютере.
Хотя все вышеупомянутые программы являются бесплатными и работают хорошо, мой фаворит — Connectify Hotspot. Она работает на Windows 10 и очень простая в использовании. Если вы хотите раздать интернет с компьютера на телефон, то бесплатной версии будет достаточно.