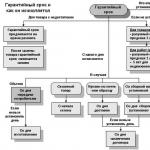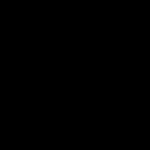Ms visio программа для моделирования бизнес процессов. Схемы процессов в Visio. Технические особенности. Хранение данных
Для моделирования процесса мы будем использовать Microsoft Visio 2010 , но все написанное применимо и к другим версиям.
Перед началом работы над моделью процессов необходимо выбрать и, при необходимости, адаптировать нотацию - набор графических элементов, которые будут использоваться при построении диаграммы. В Microsoft Visio такие графические элементы группируются в специальные шаблоны (stencils): шаблон для функциональной блок-схемы (cross-functional flowchart), шаблон для EPC (event-driven process chain - аналог одноименного типа диаграммы в ARIS), шаблон для потока создания ценности (один из методов визуализации, применяемых в рамках "бережливого производства") и т.д.
Мы возьмем первый из перечисленных шаблонов (см. рис. 1) и некоторым образом адаптируем его.
Рис. 1. Выбор шаблона Visio
В наборах элементов шаблона (в Visio 2010 их три) можно обнаружить базовые элементы. При моделировании процесса мы будем использовать только некоторые из них. И, чтобы сделать дальнейшую работу более удобной, необходимые нам элементы лучше поместить в отдельный набор, после чего немного их адаптировать и дополнить (см. рис. 2). Представленный на рисунке набор можно скачать .

Рис. 2. Набор элементов для моделирования процессов
Дадим краткое пояснение элементов в наборе:
- Процесс - компонент, обозначающий деятельность сотрудников организации, осуществляемую в рамках описываемого процесса и нацеленную на получение результата.
- Событие - некоторый факт, который может быть обнаружен и идентифицирован сотрудниками организации. Процессы выполняются как следствие произошедших событий, и, в свою очередь порождают новые события.
- Документ - специальным образом структурированная информация, размещенная на бумажном или электронном носителе.
- Логическое "И" - связь между объектами диаграммы, показывающая необходимость логического объединения нескольких объектов. Например, если в "И" входит два события, это означает, что дальнейшее прохождение процесса невозможно, пока не произойдут оба эти события. Если из "И" выходят два события, это означает, что всегда происходит и одно, и второе событие (при этом события не обязательно должны происходить одновременно).
- Логическое "ИЛИ" - логическая связь между объектами диаграммы, показывающая вариативность процесса. Например, если в "ИЛИ" входит несколько событий, это означает, что дальнейшее прохождение потока возможно при появлении любого из этих событий. Если из "ИЛИ" выходят несколько событий, это означает, что может произойти любое сочетание этих событий: как одно из них, так и несколько.
- Исключающее "ИЛИ" - логическая связь между объектами диаграммы, показывающая альтернативы. Например, если в исключающее "ИЛИ" входит несколько событий, это означает, что они являются альтернативными, взаимоисключающими способами инициирования дальнейшего потока. Если из исключающего "ИЛИ" выходят несколько событий, это означает, что на выходе может произойти только одно из них, все остальные при этом исключаются.
- Ресурс - материальный или информационный объект, задействованный или формируемый в процессе.
- Подпроцесс - деятельность, для которой имеется диаграмма декомпозиции.
- Внешний процесс - деятельность организации, находящаяся за рамками данного процесса, которая так же формализована как процесс (точнее, как компонент модели деятельности).
- Внешняя организация - сторонняя организация, деятельность которой не описывается в рамках данной модели.
- Дорожка - горизонтальная ролевая дорожка на схеме, в заголовке которой указывается исполнитель (организация, подразделение, должность или роль) и в границы которой помещаются все процессы, за исполнение которых несет ответственность данный исполнитель.
- Разделитель - вертикальная линия, с помощью которой на диаграмме можно обозначить один из этапов описываемого процесса (при этом желательно так же обозначить все другие этапы).
По сути, предлагаемая нотация является симбиозом двух "классических" нотаций - Сross-functional flowchart и Event-driven process chain . Как можно видеть, в рамках описываемого подхода не применяется традиционный элемент функциональных блок-схем - "решение", вместо него используется явное обозначение событий с указанием логических отношений между ними. Это обеспечивает сравнительно большую наглядность, гибкость и возможность более полного описания логики протекания процесса.
При моделировании процесса в Visio нужно помнить, что основной целью является отображение логики процесса, его участников и выполняемых ими действий . Соответственно, для отображения логики процесса используем события и логические связи между ними, участников показываем с помощью ролевых дорожек, их действия – с помощью элементов вида «процесс». Все прочие аспекты (документы, ресурсы) должны отображаться таким образом, чтобы не затруднить понимание логики, для полного раскрытия этих аспектов процесса лучше использовать текстовое или табличное описание.
Для целей моделирования в данном примере мы рассмотрим упрощенный процесс продажи некого самостоятельно производимого товара.
Непосредственное моделирование лучше всего начать с указания наименования и уточнения границ процесса. Границы можно зафиксировать сразу в виде событий на схеме. В нашем примере граничными событиями будут «Выявлена потребность клиента» и «Потребность подкреплена взаимными обязательствами» (см. рис. 3).
Рис. 3. Заголовок и границы процесса
Чтобы облегчить восприятие схем, описание процесса должно начинаться в левом верхнем углу (см. рис. 4). Нарушение этого правила нежелательно, но возможно, если по каким-то причинам первоначально задан порядок исполнителей / дорожек, и первые работы в рамках процесса относятся к дорожке, находящейся в середине или внизу.
Каждая работа / процедура на схеме процесса должна быть оформлена как целостный блок, имеющий логические границы в виде событий, документов. Эти логические границы позволяют лучше осмыслить и более качественно структурировать процесс.

Структурирование описываемого процесса, если оно не было осуществлено заранее, целесообразно проводить исходя из понимания той цепочки промежуточных результатов (событий) , которая необходима для достижения цели процесса . Данная цепочка реализуется путем пошагового перехода от начального к конечному событию процесса. При формулировании событий желательно оперировать объектами и их состояниями ("потребность выявлена", "заказ обработан" и т.п.).
Упрощенный пример описания процесса показан на рис. 5.

Рис. 5. Упрощенный пример описания процесса
На схеме два блока ("Подготовка проекта договора" и "Включение заказа в план производства") обозначены как "подпроцессы". Это означает, что для них существуют соответствующие схемы декомпозиции - детализированные описания этих подпроцессов на отдельных страницах того же файла Visio или в других файлах.
Схема бизнес процесса отражает его суть и механизм работы. Создать схему само по себе не очень сложно. Достаточно понимать, на какие вопросы должна отвечать схема, а далее придерживаться алгоритма создания. Если вам не терпится приступить к созданию моделей или вы не знаете, с чего начать – эта статья для вас.
Хочу напомнить, что до начала описания бизнес процессов необходимо . компании – платформа, с которой необходимо начинать.
Алгоритм, который я здесь привожу, будет полезен тем, кто только собирается описывать бизнес процессы. Для тех, кто проходил у меня обучение, статья будет отличным повторением пройденного))))
Схема бизнес процесса – инструкция для нетерпеливых
1 – Задайте границы процесса
Каждый бизнес процесс начинается и заканчивается с события. Первое, что необходимо сделать – обозначить события начала и окончания.
2 – Нарисуйте основные блоки процесса
Расположите основные блоки (подпроцессы, операции) в том порядке, в котором они выполняются.

Не усложняйте схему на данном этапе. Отобразите блоки так, будто процесс выполняется идельно.
3 – Добавьте развилки и другие события
А вот теперь пора немного усложнить. Добавьте основные варианты развития процесса и основные промежуточные события. Дополните схему недостающими операциями.

4 – Обозначьте роли участников процесса
В бизнес процессах нет должностей или конкретных сотрудников. Вместо этого используется понятие “роль”. Один сотрудник может выполнять множество ролей. Одну роль может выполнять множество сотрудников. Из набора ролей складывается должность.

По необходимости добавляйте недостающие операции.
5 – Разместите на схеме документы
Документ – это не обязательно официальная бумага с семью подписями. С точки зрения управления бизнес процессами документ – это информация на любом информационном носителе. Электронное письмо, доклад, презентация, СМС – все это документы.

Иногда необходимо отобразить промежуточные продукты. Это заготовки, полуфабрикаты или просто важные части работы, которые переходят из одного блока процесса в другой. Добавьте их на этом этапе. По необходимости.
6 – Добавьте используемые программы и базы данных
Процесс должен отражать, какие программы и базы данных в нем используются.

7 – Расположите инструменты и материалы
Если в процессе используются инструменты и/или материалы, это также нужно отобразить. Основные моменты можно обозначить на схеме бизнес процесса. Детальное описание лучше дать в комментариях и специальных разделах описания. Отличный вариант – составить схему, ориентированную именно на использование инструментов и материалов. В подобной схеме упор делается не на поток работ, а на то, как, в каком количестве и какие материалы используются в бизнес процессе.
8 – Определите показатели эффективности в бизнес процессе
Расположите на схеме бизнес процесса показатели эффективности, которые тем или иным способом учитываются в системе.

9 – Свяжите полученную схему с другими процессами
Каждый бизнес процесс – это лишь часть большой системы. Все процессы связаны между собой. По сути, связь является чем-то, чем процесс обменивается с другими процессами. Обратите внимание: необходимо указать процессы, с которыми связан текущий процесс, а также то, чем они обмениваются.
 Связь бизнес процесса с другими процессами
Связь бизнес процесса с другими процессами
10 – Проверьте полученную модель бизнес процесса
В принципе, схема готова. Схема бизнес процесса должна отвечать на следующие вопросы:
- С чего начинается и чем заканчивается бизнес процесс?
- С какими процессами он связан? Чем обменивается?
- Какие операции выполняются? В каком порядке?
- Кто выполняет операции в процессе?
- Какие документы используются и появляются в процессе? В каких операциях эти документы используются/появляются?
- Какие инструменты, материалы, ПО и базы данных используются в процессе и в каких операциях?
- Какие показатели эффективности и где именно фиксируются в бизнес процессе?
Качественно подготовленная схема должна быть проста для восприятия и достаточно информативна.
Схема бизнес процесса должна быть понятна «человеку с улицы».
Схема бизнес процесса на этапе описания должна отражать то, как процесс выполняется в реальной жизни.
Данный алгоритм позволит вам довольно просто и быстро описать необходимые бизнес процессы. Далее я буду подробно рассказывать об описании бизнес процессов. Оставайтесь на связи.
В этом уроке рассказывается о построении простых (нисходящая схема, схема отслеживания данных, схема планирования процессов и др.) и функциональных блок-схем (отображение отношений между бизнес-процессом и подразделениями).
Простая блок-схема
Шаблон Простая блок-схема предназначен для разработки блок-схем, нисходящих схем, схем отслеживания данных, схем планирования процессов и схем структурного прогноза. Шаблон содержит необходимые фигуры, соединительные линии и ссылки.
Задание 1

Рис. 3.3. Простая блок-схема (этап 3)
8. Введите текст в фигуры блок-схемы (см. Рис. 3.4). Для ввода текста в фигуру выполните действия:
9. На вкладке Главная в группе Сервис выберите инструмент Указатель .
- Щелкните фигуру, в которую должен быть введен текст.
- Напечатайте нужный текст.
Примечание:
- Чтобы увеличить масштаб фигуры, нажмите на клавиатуре комбинацию клавиш + и щелкайте левой клавишей мыши по фигуре, пока не добьетесь нужного масштаба.
- Чтобы уменьшить масштаб фигуры, нажмите на клавиатуре комбинацию клавиш + и щелкайте правой клавишей мыши по фигуре, пока не добьетесь нужного масштаба.

Рис. 3.4. Простая блок-схема (этап 4)

Нумерация фигур в блок-схеме
Visio может нумеровать фигуры в блок-схеме. Чтобы указать параметры нумерации, на вкладке Вид в группе Макросы щелкните кнопку Надстройки и выберите в группе Дополнительные решения Visio команду Нумерация фигур . В открывшемся окне Нумерация фигур укажите необходимые параметры нумерации и щелкните кнопку ОК .
Задание 2
- В блок-схему, подготовленную при выполнении задания 1, добавьте автоматическую нумерацию всех фигур (см. Рис. 3.6).
Для этого:
- На вкладке Вид в группе Макросы щелкните кнопку со списком Надстройки , выберите группу Дополнительные решения Visio , а в ней команду Нумерация фигур .
- В открывшемся окне Нумерация фигур
укажите параметры
- на вкладке Общие
:
- Операция — Автонумерация;
- Применить к — Все фигуры;
- Начать с — 1;
- Интервал — 1;
- Поставьте флажок Продолжить нумерацию фигур при перетаскивании на страницу.
- На вкладке Дополнительно
:
- Поместить номер — Перед текстом фигуры;
- Порядок нумерации — Слева направо, сверху вниз;
- Поставьте флажок Исключать соединительные линии .
- Щелкните кнопку ОК .
- на вкладке Общие
:
- Сохраните блок-схему.

Рис. 3.6. Простая блок-схема (этап 6)
Изменение блок-схемы
Добавление фигуры между двумя другими фигурами
Для добавления новой фигуры между двумя другими фигурами блок-схемы, перетащите новую фигуру на коннектор, соединяющий фигуры, между которыми вставляется новая. Visio вставит новую фигуру между имеющимися и автоматически раздвинет блок-схему.
Удаление фигуры
Для удаления фигуры с блок-схемы выделите данную фигуру и щелкните на клавиатуре.
Перенумерация фигур
Для перенумерации фигур блок-схемы выполните действия:
- На вкладке Вид в группе Макросы щелкните кнопку Надстройки и выберите в группе Дополнительные решения Visio команду Нумерация фигур .
- В открывшемся окне Нумерация фигур на вкладке Общие выберите переключатель Перенумеровать в том же порядке , укажите начальный номер для нумерации и щелкните ОК .
Задание 3
- Измените блок-схему, подготовленную при выполнении задания 2:
- Удалите фигуру Документ (Отправить заявление).
- Между фигурами Решение (Заявление оформлено правильно) и Документ (Отправить отказ) поместите фигуруПроцесс (Переслать помощнику по торговой выставке).
- Добавьте фигуру Процесс (Позвонить участнику выставки по поводу оплаты) ниже фигуры Документ (отправить счет).
- Перенумеруйте фигуры блок-схемы в том же порядке, начиная с начального номера — 1.
- Сохраните блок-схему.

Рис. 3.7. Простая блок-схема (этап 7)
Изменение расположения соединенных фигур
После того, как соединение фигур блок-схемы создано, можно полностью изменить их расположение и перестроить соединения. Для этого на вкладке Конструктор в группе Макет щелкните кнопку со списком Изменить макет страницы и выберите нужный макет.
При изменении макета блок-схемы она может не уместиться на странице документа. В этом случае измените размер страницы (вкладка Конструктор , группа Параметры страницы , кнопка со списком Размер) или ее ориентацию (вкладка Конструктор , группа Параметры страницы , кнопка со списком Ориентация ).
Задание 4

Функциональная блок-схема
Назначение макета Функциональная блок-схема
Макет Функциональная блок-схема предназначен для отображения отношений между бизнес-процессом и организационными или функциональными подразделениями, такими как отделы, отвечающие за выполнение шагов данного процесса.
Дорожки в блок-схеме представляют функциональные единицы, например отделы, должности или какие-либо другие функции. Каждая фигура, представляющая этап процесса, располагается в дорожке функциональной единицы, ответственной за этот этап.
Задание 5

Добавление, перемещение, удаление дорожки
Для добавления дорожки в функциональную блок-схему выполните один из указанных ниже вариантов действий:
- Щелкните имеющуюся на схеме дорожку правой кнопкой мыши и выберите в контекстном меню пункт Вставить «Дорожка» перед или Вставить «Дорожка» после .
- Наведите указатель мыши на угол одной из дорожек. Щелкните появившуюся синюю стрелку Вставить фигуру «Дорожка» .
- На вкладке Функциональная блок-схема в группе Вставить нажмите кнопку Дорожка . Дорожка будет добавлена после выделенной дорожки или в конце полосы, если дорожка не выделена.
- Из набора элементов Фигуры функциональной блок-схемы перетащите дорожку в нужное место на границу полосы.
Для перемещения дорожки:
- Щелкните заголовок дорожки, которую необходимо переместить, чтобы выделить ее. Указатель мыши примет форму значка перемещения.
- Перетащите дорожку в нужное место.
Фигуры, расположенные на дорожке, будут перемещаться вместе с ней. Чтобы проверить, находится ли фигура на дорожке или просто расположена поверх нее, выделите фигуру. Если фигура находится на дорожке, цвет дорожки изменится на желто-оранжевый. Если фигура не находится на дорожке, но ее необходимо туда поместить, сдвиньте ее немного, и дорожка определит ее.
Для удаления дорожки:
- Щелкните подпись дорожки, которую требуется удалить.
- Нажмите клавишу на клавиатуре.
Примечание. При удалении дорожки также удаляются все фигуры, содержащиеся на ней.
Для построения схем бизнес процессов часто используют программный пакет Visio. По своей сути он не является CASE средством . Несмотря на это, для простейшего моделирования Visio достаточно удобен. Он позволяет создавать наглядные схемы процессов.
Изначально этот программный продукт разработан и выпускался компанией Visio Corporation. В дальнейшем, он был приобретен Microsoft и вошел в пакет офисных приложений Microsoft Visio. На сегодняшний день последней версией этого программного продукта является Microsoft Visio 2013.
Для построения схем в Visio применяется векторная графика, которая позволяет масштабировать изображение без потери качества. Также, Microsoft Visio обладает широкими возможностями по графическому оформлению диаграмм и схем процессов. Эти свойства делают Visio хорошим инструментом для «рисования» бизнес процессов. Рассматривать его как полноценный инструмент для моделирования, конечно, нельзя.
Новая версия Visio позволяет создавать схемы процессов на основе стандарта моделирования BPMN 2.0 (Business Process Model and Notation) и визуально проверять корректность построения этих диаграмм. Также, в новой версии Visio есть возможность создавать схемы на основе стандарта моделирования UML 2.4
Microsoft Visio 2013 выпускается в двух вариантах – Microsoft Visio Standard и Microsoft Visio Professional. Отличие этих вариантов в основном заключается в составе диаграмм. Версия Professional предоставляет больше видов диаграмм и возможностей по их представлению.
Возможности Visio
Основными преимуществами Visio, по сравнению с CASE средствами, являются:
- легкость создания схем . Для разработки схем процессов не требуется специальное обучение. Рисование диаграмм и схем процессов осуществляется с помощью простого и понятного интерфейса;
- наличие образцов диаграмм . В Microsoft Visio включено большое количество различных образцов диаграмм, что упрощает и ускоряет процесс создания схем бизнес процессов;
- связь схем процессов с данными из офисных приложений . Т.к. Visio входит в состав пакета Microsoft Office, то схемы процесса можно связать с документами и данными из Word, Excel, PowerPoint, Access and Project;
- применение стандартных нотаций . Для создания схем процессов, применяемых в различных