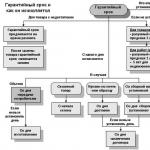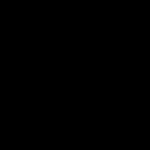Корректирующий слой цветной тон насыщенность в фотошопе. Цветовой тон, насыщенность цвета в фотошопе. Режим перекрытия слоев
Прежде чем начать знакомство с цветокоррекцией, стоит уточнить, что тема эта очень обширная. Чтобы заниматься цветокоррекцией на должном уровне, лучше пройти специальные курсы, где вас обучат основам цветовой гармонии, научат правильно сочетать цвета и пользоваться существующими методами и способами цветокоррекции. И желательно получить сертификат. В век цифровых технологий обработка фото - весьма прибыльное занятие. А самым выгодным вложением средств во все времена было и остаётся образование.
Мы рассмотрим базовый универсальный способ цветокоррекции.
Перед тем как сделать цветокоррекцию в Photoshop, нужно понять, что это такое и с какой целью применяется.
Цветокоррекция - это изменение цветов, тонов и насыщенности изображения, применяется либо для улучшения картинки, либо в качестве творческого приёма. К первому случаю можно отнести необходимость получить более реалистичные цвета или сделать фото светлее. Ведь при определённых настройках фототехники цвета могут передаваться искажённо, не так, как мы их видим в реальной жизни. Сюда же относится коррекция фото для поднятия насыщенности цветов, ради большей привлекательности снимка. Во втором случае цветокоррекцию подскажет вам собственная фантазия. Это может быть винтажная цветокоррекция, фантастические цвета пейзажей и тому подобное.
Коррекция цвета в Photoshop осуществляется на корректирующих слоях. Если цветокоррекцию применять к слою с изображением, то изменения изображения будут необратимы. Корректирующие слои работают как фильтры. Все эффекты корректирующего слоя будут видны на изображении под этим слоем. Также корректирующий слой позволит внести изменения в конечный результат, если это окажется необходимо. Тему слоёв мы обсуждали в предыдущей статье.
Автоматическая цветокоррекция
Самый простой и быстрый способ для новичков - автоматическая цветокоррекция. Откройте изображение в Photoshop, создайте дубликат слоя с изображением (Ctrl+G ). Перейдите на дубликат слоя и нажмите Shift+Ctrl+B . Эта команда Photoshop автоматически регулирует контраст и цвет изображения, самостоятельно определяя тени, средние тона и светлые участки.

Так выглядят снимки до и после автоматической цветокоррекции.


Цветовой тон/Насыщенность
Открываем изображение в Photoshop. На палитре слоёв находим список корректирующих слоёв, нажав пиктограмму полузакрашенного круга.

В списке выбираем «Цветовой тон/Насыщенность»/Hue/Saturation .

В диалоговом окне настроек слоя можно изменять «Оттенок цветов»/Hue , «Яркость»/Lightness (сделать снимок светлее или темнее) и «Насыщенность цветов»/Saturation (делать блеклыми или сочными оттенки).

Изображение можно разбить на цветовые каналы. Настройки позволяют работать со всеми каналами цветов одновременно либо с одним.
При работе с отдельным цветовым каналом, выбирая определённый оттенок, который необходимо изменить, пользуйтесь инструментом «Пипетка» . Нажмите на пиктограмму инструмента, подведите к нужному участку фото и сделайте один клик. Вы увидите ограничители на градиентах. На цветовых градиентах можно ограничить цветовой диапазон, тогда изменения будут происходить только в нём. Передвигая ограничители, вы зададите рабочий диапазон.

Далее, перемещая ползунки цветового тона, насыщенности и яркости, остаётся подобрать настройки соответственно вашей задаче. Придадим данному снимку пурпурный оттенок, чтобы получить более красочный закат. Для этого выберем синий канал. Ограничитель диапазона на градиенте перетаскиваем правее, чтобы захватить диапазон пурпурных оттенков. Ближе к пурпурному смещаем ползунок «Цветовой тон»/Hue , добавляем насыщенность. По завершении закрываем окно настроек.

Вот так получилось.


Еще больше о Photoshop можно узнать на курсе в Fotoshkola.net .
Кривые
Корректирующий слой «Кривые»/Curves имеет больше способностей, чем мы рассмотрим в базовом способе для начинающих.
Открываем изображение, вызываем корректирующий слой «Кривые»/Curves из списка корректирующих слоёв.


Откроется диалоговое окно с настройками. Изначально кривая выглядит прямой. Нас интересует инструмент «Пипетка» . Их три. Первая отвечает за тени, вторая - за средние тона, третья - за светлые.

Теперь берём пипетки по очереди: первой щёлкаем по самому чёрному участку фото, второй - по серому, третьей - по самому белому участку.

С применением каждой пипетки вы увидите изменения. На графике появятся кривые цветовых каналов RGB (красный, зелёный, голубой). По завершении окно кривых можно закрыть.

В итоге получится вот так.


Уровни
Для корректирующего слоя «Уровни»/Levels мы так же рассмотрим лишь базовый способ применения.
Растровое изображение, а в данном случае изображение наших фото, состоит из точек. Точки эти имеют каждая свой цвет. За насыщенность, яркость и свет отвечают точки чёрного, серого и белого в изображении. Корректирующий слой «Уровни»/Levels позволяет изменять уровень значения точки. Уровень 0 - чёрные пикселы, 255 - белые. Уровень 128 - серые. Оставшиеся уровни располагаются в диапазоне между 0 и 255. При перераспределении уровней изменяется тональный диапазон изображения.
Для быстрой цветокоррекции нужно перераспределить уровень средних тонов. Открываем изображение, в списке корректирующих слоёв выбираем «Уровни»/Levels .

В диалоговом окне настроек выбираем среднюю пипетку, которая отвечает за средние тона. На изображении кликаем по участку, где должен быть идеальный серый. Потом закрываем окно настроек. Таким образом подбираются равные значения красного, зелёного и голубого.


В итоге мы получаем уравновешенную насыщенную картинку.


Применение инструмента цветовой тон/насыщенность для коррекции цвета предоставляет отличные возможности как для легкого изменения нужных параметров (тон, насыщенность, яркость) вместе или по отдельности так и для «глобальных» изменений.
В основе алгоритма работы инструмента лежит использование способы применения описаны .
Я буду использовать в качестве инструмента Цветовой тон/Насыщенность, Hue/Saturation, как только он будет создан сразу откроется панель параметров, с основными настройками которой можно познакомиться по ссылке выше.
Панель параметров слоя тон/насыщенность Hue/Saturation
Разобраться с параметрами, отвечающими непосредственно за коррекцию не сложно: ниже списка с предустановленными и сохранёнными настройками располагается раскрывающийся список выбора цвета из шести семи пунктов. Шесть секторов цветового круга плюс Master (значение по умолчанию) оказывающий одинаковое воздействие на все цвета изображения

Для выбора нужного спектра цвета удобно пользоваться комбинациями клавиш, указанными рядом с названиями в списке. Для непосредственной коррекции цвета на участке фото предназначена кнопка «оттопыренными пальцами» слева от списка.

Ниже расположены три ползунка отвечающие за изменение параметров:
- Hue – цветовой тон, ползунок регулировки установлена на значении 0 градусов (красный цвет) и может двигаться в разные стороны на значение 180 град. Что в сумме даёт полное перемещение о цветовому кругу;
- Saturation – насыщенность изменяет это параметр выбранного цветового диапазона положительные значения увеличивают, отрицательные — уменьшают;
- Lightness – яркость, думаю несложно догадаться что он регулирует
Непосредственная коррекция цвета на фото цветовым тоном/насыщенностью
Для примера непосредственной работы я взял фото, на котором хотел бы сделать цвета посочнее, дать так сказать больше жизни.

Создам корр. слой цветовой тон/насыщенность, при помощи кнопки с пальцами выберу нужный цвет, меня интересует свитер модели. Нажимаю кнопку, переношу курсор в нужное место на фото, пускаю перо планшета (аналогично клику правой кнопкой мыши)

Посмотрите, как при этом изменились две цветовые растяжки внизу панели под пипетками.
Между ними появились четыре маркера, указывающие на:
- Два средних показывают диапазон цвета, на который придётся наибольшее воздействие коррекции.
- Два коротких указывают на части соседних диапазонов на которых воздействие коррекции будет постепенно уменьшаться. За пределами участков, отмеченных этими маркерами воздействия не будет.

Как основной цветовой диапазон, так и соседние участки попадающие под действие коррекции можно изменять, просто перетаскивая маркеры тем самым расширять или сужать области воздействия. При этом нижняя цветовая растяжка будет менять свой вид указывая на новый цвет, присваиваемый участку коррекции. Этой же цели служат пипетки расположенные выше растяжек.
Вернусь к работе: Передвигая курсор вправо-влево по выбранному участку будет увеличиваться или уменьшаться его насыщенность Saturations повышу значение для этого параметра до удовлетворения своих представлений о прекрасном. Нажав клавишу Alt перемещая курсор в этих же направлениях получаю возможность регулировки цветового тона Hue.

Вторым шагом добавлю насыщенности в пятна на брёвнах. Предполагаю, что их тон лежит в жёлтом секторе. Нажав комбинацию Alt+4 перехожу в него

Чтобы точно видеть на какие участки придётся цветовая коррекция можно вывернуть в ползунок тона в любую сторону до упора, при необходимости отрегулировать диапазоны маркерами между цветными растяжками. По получении нужного результата вернуть насыщенность на 0 и провести работу на нужных участках минимально затрагивая соседние.
Подниму насыщенность по вкусу. Не стоит переживать за то, что действие коррекции вышло за пределы участка для которого она предназначена. Так, например, кожа модели так же ей подверглась. Работа с диапазоном воздействия не принесёт должных изменений так, как и пятна на брёвнах и кожа лежат в одном диапазоне довольно близко друг к другу. Однако скрыть лишнее воздействие под маской никто не запрещал.
Проделаю операцию по коррекции цвета в зелёном диапазоне Alt+5 настройки показаны ниже

На этом думаю достаточно, теперь при помощи Brash уберу лишнее воздействие с участков кожи обработав ею маску слоя «Цветовой Тон/Насыщенность»

В довершении работы перемещу фокус резкости с угла сарая на фигуру девушки на это уже другая история, с которой я познакомлю вас в одном из следующих постов. Итоговый результат манипуляций с этим фото представлен ниже.

Технология коррекции цвета с помощью Hue/Saturation
Из всего вышесказанного можно сделать вывод о проведении коррекции цвета при помощи инструмента «Цветовой Тон/Насыщенность:
- Изучаем фото выявляем проблемные места, определяем цветовой диапазон для них;
- Уточняем диапазон при помощи маркеров между цветными растяжками или пипеток, можно «визуализировать» выбор выкрутив в крайнее положение ползунок цвета;
- Проводим коррекцию, не обращая внимания на «лишние» участки которые она затрагивает;
- При помощи маски слоя удаляем воздействие с нежелательных мест.
- Выберите слой. По желанию. Выделите в Фотошопе какую-либо область слоя, чтобы изменить цвет только этой области.
- Выполните команду Image > Hue/Saturation (Изображение > Тон/Насыщенность) (комбинация клавиш Ctrl+U (Windows) или Cmd+U (Mac OS)) или создайте корректирующий слой, выбрав пункт Hue/Saturation (Тон/Насыщенность) из всплывающего меню, которое вызывается с помощью кнопки Create new fill or adjustment layer (Создать новый слой заливки или корректирующий слой), расположенной внизу палитры Layers (Слои).
![]() Чтобы
разместить на изображении цветовые метки, выбранные с помощью инструмента Color
Sampler
(Цветовая проба), при открытом диалоговом окне Hue/Saturation
(Тон/Насыщенность) выберите опцию Master
(Мастер) в поле Edit
(Правка),
а затем нажмите клавишу Shift
и щелкните по изображению (см. следующий
раздел данной главы).
Чтобы
разместить на изображении цветовые метки, выбранные с помощью инструмента Color
Sampler
(Цветовая проба), при открытом диалоговом окне Hue/Saturation
(Тон/Насыщенность) выберите опцию Master
(Мастер) в поле Edit
(Правка),
а затем нажмите клавишу Shift
и щелкните по изображению (см. следующий
раздел данной главы).
- Если из всплывающего
меню Edit
(Правка) был выбран заданный ранее диапазон цветов, становятся
доступными ползунок корректировки и пипетки для выделения цвета (рис. 11.10).
Можно воспользоваться ползунком корректировки, чтобы сузить или расширить
диапазон цветов, на которые будут влиять опции Hue
(Тон), Saturation
(Насыщенность)
и Lightness
(Яркость).
По умолчанию ползунок корректировки закрывает 90° цветового колеса: серые области справа и слева (области размытости) - по 30° каждая и темно-серая область (диапазон цветов) тоже занимает 30°.
Выполните с ползунком корректировки любое из нижеследующих действий.
Перетащите самую темную серую (центральную) область, чтобы переместить весь ползунок в другое место панели цветов; таким образом, будет изменен диапазон цветов (рис. 11.11). Соответственно поменяется всплывающее меню Edit (Правка), чтобы отразить изменение цветового диапазона.

Рис. 11.10. Окно параметров команды Hue/ Saturation в режиме, отличном от режима Master

Рис. 11.11. Перемещение ползунка корректировки в другой диапазон цветов
Перетащите любую из двух вертикальных белых полосок, чтобы сузить или расширить диапазон цветов. Сужение диапазона вызывает увеличение областей размытости и наоборот (рис. 11.12).

Рис. 11.12. Сужение диапазона цветов за счет перемещения вертикальной белой полоски
Перетащите любую из двух серых областей, чтобы сузить или расширить диапазон цветов, не затрагивая область размытости (рис. 11.13). Перетащите внешние треугольники, чтобы изменить долю текущего диапазона цветов, которая будет размываться с переходом в соседние цвета (рис. 11.14). Перетащите треугольник наружу, чтобы увеличить область размытости, или внутрь, чтобы уменьшить ее.

Рис. 11.13. Расширение диапазона цветов путем сдвига области размытости без изменения последней

Рис. 11.14. Расширение области размытости без изменения диапазона цвета путем перетаскивания треугольника
![]() Очень
узкая область размытости может вызвать эффект Dither
(Интерполяция растра
с использованием близких цветов).
Очень
узкая область размытости может вызвать эффект Dither
(Интерполяция растра
с использованием близких цветов).
Нажмите клавишу Ctrl и перетащите панель цветов, чтобы подкорректировать расположение на ней различных оттенков (рис. 11.15). Цвета будут переходить с одного конца панели на другой (они «закольцованы»). Это не повлияет на само изображение.

Рис. 11.15. Перемещение панели цветов
Если выбрать один из шести предустановленных диапазонов цветов и изменить положение ползунка, текущая корректировка цвета будет отражена во всплывающем меню Edit (Правка). Если, например, вы переместите ползунок Red (Красный) так, что он захватит немного желтых оттенков, в меню будут присутствовать Yellow (Желтый) и Yellow 2 (Желтый 2), но не будет пункта Red (Красный), так как теперь в диапазон Yellow включен и цвет Red.
Щелкните по какому-либо цвету в окне изображения - будут подкорректированы связанные с ним цвета. Либо воспользуйтесь пипеткой со знаком «+» или «-» и щелкните по изображению, чтобы добавить или удалить цвет из текущего диапазона цветов. Нажмите и удерживайте клавишу Shift , чтобы выбранная обычная пипетка временно выполняла функции пипетки добавления, или Alt - для превращения в пипетку удаления.
- Щелкните по кнопке ОК .
![]() Для
восстановления исходного состояния диалогового окна нажмите клавишу Alt
и щелкните
по кнопке Reset
(Восстановить).
Для
восстановления исходного состояния диалогового окна нажмите клавишу Alt
и щелкните
по кнопке Reset
(Восстановить).
Вы узнаете:
- Как работать инструментом Hue/Saturation (цветовой тон/Насыщенность).
- Для чего нужны две цветные полосы.
- Как выборочно изменить любой цвет на фотографии.
- Как добавить насыщенность тусклым цветам.
- Как тонировать изображение.
- Как пользоваться инструментом прямой коррекции.
- Как изменить цвет глаз и цвет волос.
Урок состоит из следующих разделов:
1. Обучающее видео.
2. Достоинства и недостатки инструмента Hue/Saturation (Цветовой тон/Насыщенность).
3. Saturation (Насыщенность).
4. Lightness (Яркость).
5. Принцип работы инструмента Hue/Saturation (Цветовой тон/Насыщенность).
6. Коррекция цвета по числам.
7. Настройка цветов изображения для печати.
8. Тонирование (Colorize).
9. Корректирующий слой Hue/Saturation (Цветовой тон/Насыщенность).11. Меняем цвет глаз.
12. Меняем цвет объектов.
13. Меняем цвет волос.
14. Вопросы.
15. Домашнее задание.
Достоинства и недостатки инструмента Hue/Saturation (Цветовой тон/Насыщенность).
Этот инструмент изменяет не только тон, яркость и насыщенность всего изображения, но и воздействует на выборочные цветовые тона (например, только зеленый).
Для вызова окна редактирования пройдите в меню Image (Изображение) – Ajustments (Коррекция) – Hue/Saturation (Оттенок или цветовой тон /Насыщенность). Комбинация клавиш быстрого вызова CTRL
+
U
. Или создайте корректирующий слой, выбрав одноименный пункт из списка, который вызывается с помощью кнопки Create new fill or adjustment layer (Создать новый слой заливки или корректирующий слой), расположенной внизу палитры Layers (Слои).
В открывшемся окне вы увидите три ползунка, которые соответствуют цветовой модели HSB Hue(Тон)/Saturation(Насыщенность)/Brightnes(Яркость). С их помощью можно изменить общий тон изображения, насыщенность цветов и яркость.
Достоинство
Hue/Saturation(Цветовой тон/Насыщенность)в том, что с его помощью можно корректировать насыщенность отдельных цветов и видеть, какие именно оттенки будут изменяться.
Недостатком
инструмента будет то, что в режиме RGB меняется не только цвет, но и яркость. Синие тона становятся темнее, а зелёные – светлее. Чтобы избежать изменения яркости, работайте с этим инструментом на копии слоя или при помощи корректирующего слоя, а затем измените режим наложения на Saturation (Насыщенность). 
Hue (Тон)
Обратите внимание на нижнюю цветную полосу, при перемещении ползунка Hue (Тон),
она сдвигается. Величина сдвига указана в поле рядом с ползунком.
Сравнение верхней и нижней полосы говорит о том, как изменятся выбранные цвета в результате коррекции. Выберите какой-нибудь цвет на верхней полосе, и вы поймете, в какой цвет он превратится, глядя на его проекцию на нижней полосе.
Saturation (Насыщенность)
Меняет насыщенность цветов, от полного обесцвечивания до ядовитых оттенков.
С помощью этой команды можно добавить насыщенность тусклым цветам. Выберите редактируемый оттенок пипеткой и передвиньте ползунок Saturation (Насыщенность) вправо.
Lightness (Яркость)
Меняет яркость изображения от абсолютно белого до полной черноты. При сдвиге ползунка в крайнее левое положение нижняя полоса становится черной. При сдвиге ползунка максимально вправо полоса становится белой.
Принцип работы инструмента Hue/Saturation (Цветовой тон/Насыщенность).
В режиме Master (Все) меняются все цвета одновременно. В раскрывающемся списке Edit (Стиль) можно выбрать диапазон оттенков.
Рассмотрим, для чего нужны две цветные полосы в нижней части окна. Расположение цветов на них соответствует цветовому кругу.
Верхняя полоса
– цвета до редактирования, нижняя
– после редактирования.
Попробуйте перемещать ползунки и наблюдайте, как изменяется нижняя полоса.
Если в разделе Edit (Стиль) выбрать диапазон цветов, то становятся доступными ползунок корректировки и пипетки для выделения цвета.
Сдвигая ограничители диапазона редактирования (белые вертикальные полоски), мы уменьшаем число оттенков, которые будут изменяться. Раздвигая ограничители, число оттенков увеличивается. Сужение редактируемого диапазона увеличивает область размытия и наоборот.
Перемещая ограничитель размытия (белые треугольники), мы изменяем величину области размытия.
Сдвигая область размытия, мы изменяем диапазон редактируемых цветов без изменения самой области.
Все пиксели, которые попадают в редактируемый диапазон, ограниченный внутренними белыми полосками, будут подвержены коррекции. Пиксели, расположенные в диапазоне между внутренними полосками и внешними треугольными ползунками, будут изменяться частично. Это позволяет избежать резких перепадов цвета на изображении. Чтобы лучше понять вышесказанное, вспомните кисть с размытыми краями или инструмент растушевка (feather) выделенной области, где центральная часть полностью закрашена, а края растушеваны.
Если придвинуть внешние треугольники вплотную к внутренним ограничителям, то мы зададим резкую границу выбора цветов для коррекции. 
Если выбрать в выпадающем меню пункт Yellow (Желтые) и передвинуть редактируемый диапазон в зеленую часть цветной полосы, то имя Yellow (Желтые) исчезнет из списка. Вместо него появится новое имя Green 2 (Зеленые 2). Можно сделать шесть таких изменений.
Если навести курсор на шкалу и нажать клавишу Ctrl, то курсор примет вид руки. Теперь можно передвинуть всю шкалу. Крайние цвета будут перемещаться к центру. Шкала закольцована. Это никак не повлияет на изображение. Делается это, когда требуется отредактировать голубые цвета, находящиеся на краю шкалы.
При выборе цвета для редактирования можно воспользоваться инструментом Пипетка непосредственно с изображения.
Коррекция цвета по числам.
Откройте окно Hue/Saturation (Цветовой тон/Насыщенность). Выберите в разделе Edit (Стиль/Правка) пункт Master (Мастер). Нажмите клавишу Shift и наведите курсор на изображение. Курсор примет вид пипетки с прицелом и плюсиком. Это инструмент Color Sampler (Цветовая проба). Теперь вы можете разместить на изображении цветовые метки. Щелкните по изображению. В палитре Info (Инфо) появится точка 1. Внося изменения в окне Hue/Saturation (Цветовой тон/Насыщенность) и наблюдая за тем, как меняются числа в палитре Инфо, вы можете выполнить более точную настройку цвета по числам.
Настройка цветов изображения для печати.
Повышая насыщенность, следите за предупреждениями палитры Info (Инфо). Восклицательный знак справа от значений CMYK говорит о том, что вы создали цвет, который при печати в типографии будет заменен на другой. Если у вас в палитре нет режима CMYK, то щелкните мышкой в палитре Info (Инфо) по значку пипетки, и вы сможете выбрать любой другой режим. CMYK – это цветовой режим, использующийся для подготовки изображений к печати в типографии. Если фото предназначено для Интернета, и вы не собираетесь его выводить на печать, то можно спокойно продолжать настройку цветов следя за показателями RGB или Lab в палитре Info (Инфо).
В программе есть функция, выделяющая на экране цвета, которые при печати будут заменены на другие. Меню View (Просмотр) – Gamut Warning (Предупреждение при выходе за пределы цветового охвата) . Комбинация клавиш Shift + Ctrl + Y . Те области, которые подкрасятся серым цветом – выходят за пределы области печати. Регулируя тон, насыщенность и яркость вы можете добиться соответствия цветов на мониторе и при печати в лаборатории.
Тонирование (Colorize)
Тонирование (Colorize) можно использовать для раскраски черно-белых изображений или придания цветным изображениям вида тонированных черно-белых фотографий. Поставьте галочку рядом с Colorize (Тонирование). Для придания изображению вида старой фотографии выберите
в раскрывающемся списке Edit (Стиль) – Сепия, Hue (Цветовой тон) можно увеличить до 50, остальные настройки оставьте без изменения.
Если вы меняете отдельные цвета изображения, увеличиваете или уменьшаете насыщенность – галочка Colorize (Тонирование) должна быть выключенной.
Корректирующий слой Hue/Saturation (Цветовой тон/Насыщенность)
Вот мы и добрались до корректирующего слоя. Внизу палитры Layers (Слои) выберите значок в виде черно-белого кружка Create new fill or adjustment layer (Создать новый слой заливки или корректирующий слой). И выберите Hue/Saturation(Оттенок или цветовой тон/Насыщенность). Если вы работаете в Photoshop CS3 и ниже, то появится уже знакомое нам окно Hue/Saturation
,
если же  вы работаете в CS4 и выше, то окошко будет расположено в правой части экрана, в палитре Adjustments (Коррекция). Эта палитра добавлена в Photoshop, начиная с версии CS4. С ее помощью удобно добавлять и другие корректирующие слои к изображению.
вы работаете в CS4 и выше, то окошко будет расположено в правой части экрана, в палитре Adjustments (Коррекция). Эта палитра добавлена в Photoshop, начиная с версии CS4. С ее помощью удобно добавлять и другие корректирующие слои к изображению.
Новая палитра очень похожа на обычный инструмент Hue/Saturation (Цветовой тон/Насыщенность).
В ней присутствуют все вышеперечисленные инструменты. А так же появились новые:
Выберите Инструмент прямой коррекции . Щелкните мышью по любому цвету на изображении. Не отпуская кнопку мыши, поводите рукой влево и вправо. Обратите внимание, что с одновременным вашим движением по фотографии, двигается ползунок Saturation (Насыщенность).
Если при этом удерживать клавишу Ctrl, то будет изменяться значение Hue (Цветовой тон). Нажатие на значок глазика отвечает за включение видимости слоя в палитре Layers (Слои). Для отмены коррекции нажмите кнопку Мусорное ведро – будет удален выбранный корректирующий слой. Сбросить все произведенные настройки можно, нажав на значок Сброс .
Значок переключает палитру между стандартным размером и развернутым.
Активировав значок , к корректирующему слою добавляется обтравочная маска.
Щелчок по значку «стрелка налево» приводит к переключению на режим добавления других корректирующих слоев.
 На палитре Masks (Маски) есть все, что нужно для создания масок. Там вы сможете найти уже знакомый инструмент Refine Edge (Уточнить край), только здесь он называется – Refine Mask (Край маски). Можно быстро размыть очертания маски.
На палитре Masks (Маски) есть все, что нужно для создания масок. Там вы сможете найти уже знакомый инструмент Refine Edge (Уточнить край), только здесь он называется – Refine Mask (Край маски). Можно быстро размыть очертания маски.
Color Range (Цветовой диапазон) теперь можно вызвать из палитры Masks (Маски).
Меняем цвет глаз
 Можно изменить цвет глаз, рисуя цветом на новом слое в режиме Color (Цвет). Но лучше это сделать при помощи корректирующего слоя Hue/Saturation (Оттенок/Насыщенность).
Можно изменить цвет глаз, рисуя цветом на новом слое в режиме Color (Цвет). Но лучше это сделать при помощи корректирующего слоя Hue/Saturation (Оттенок/Насыщенность).
На панели инструментов выберите инструмент Elliptical Marquee (Овальная область. В панели параметров отметьте режим добавление к выделенной области. Выделите два глаза. Вычтите из выделения верхнее веко. Сделать это можно при помощи инструмента Лассо и режима вычитания из выделенной области. Добавьте к выделению растушевку, нажав комбинацию клавиш Shift + F6. Задайте небольшой радиус.
Создайте корректирующий слой Hue/Saturation (Оттенок/Насыщенность). Обратите внимание, на маске слоя уже отразился результат выделения глаз.
Режим наложения корректирующего слоя измените на Overlay (Перекрытие) , уменьшите Opacity (Непрозрачность).
Меняем цвет объектов.
Откройте фотографию do_.jpg. Внизу палитры Layers выберите значок Create new fill or adjustment layer (Создать новый слой заливки или корректирующий слой).
 Для CS4, CS5…. нажмите на значок и выберите красный цвет фона.
Для CS4, CS5…. нажмите на значок и выберите красный цвет фона.
Для CS3 сделайте это инструментом пипетка. Подберите подходящее положение для ползунков Hue (Цветовой тон) и Saturation (Насыщенность). Отрегулируйте ограничители диапазона редактирования (белые вертикальные полоски) и ограничители размытия (белые треугольники) на цветовой полосе. Добейтесь, чтобы волосы на хвосте небыли красного цвета.
Для CS3: на палитре Layers (Слои) переключитесь на миниатюру маски. Выберите из меню Select (Выделение) инструмент Color Range (Цветовой диапазон). Или перейдите на вкладку Masks (Маски) выберите кнопку Color Range (Цветовой диапазон). Пипеткой нажмите на фон. Подберите подходящее значение для Fuzziness (Разброс). Нажмите OK.
Если вы работаете в CS3, то вам придется дополнительно залить выделение черным цветом и кистью черного цвета подправить маску. Отмените выделение Ctrl + D
. В CS4и CS5 этого делать не нужно, на миниатюре маски отобразится фигура девушки.  Можно доработать маску инструментом Levels (Уровни). Подправить край маски, нажав на кнопку Refine Mask (Край маски) на вкладке Masks (Маски). В CS3 нет вкладки Masks (Маски), поэтому отрегулировать край можно инструментом Refine Edge (Уточнить край), который становится доступным в панели параметров при выборе любого инструмента выделения, например, лассо.
Можно доработать маску инструментом Levels (Уровни). Подправить край маски, нажав на кнопку Refine Mask (Край маски) на вкладке Masks (Маски). В CS3 нет вкладки Masks (Маски), поэтому отрегулировать край можно инструментом Refine Edge (Уточнить край), который становится доступным в панели параметров при выборе любого инструмента выделения, например, лассо.
Для любой из версий поработайте кистью черного цвета по маске, чтобы вернуть коже нужный оттенок, а губам красный цвет.
Меняем цвет волос.
Откройте файл hear.jpg. Создайте копию слоя (Ctrl
+
J
). Щелкните по кнопке New Ajustments layer (Новый корректирующий слой), которая находится в нижней части палитры Lauers
(Слои)
. Выберите Hue/
S
aturation (Цветовой тон/Насыщенность)
.
Выделите маску, щелкнув по ее миниатюре в корректирующем слое. Для Photoshop CS4 и CS5 возьмите инструмент Color Range (Цветовой диапазон), который находится в меню Selection (Выделение) или переключитесь на закладку Masks (Маски) и нажмите кнопку Color Range (Цветовой диапазон). Пипеткой выбираем волосы. Нажимаем ОК. 
Если вы работаете в Photoshop CS3, то в окошке Color Range (Цветовой диапазон) отметьте галочкой пункт Invert (Инвертировать). Нажмите ОК. Загрузится выделение. Возьмите инструмент Paint Bucket (Заливка / ведерко) и залейте выделение черным цветом. Отмените выделение Ctrl + D.
Далее независимо от версии Photoshop, щелкните по миниатюре маски с зажатой клавишей Alt . Изображение перейдет в режим маски. Выберите кисть черного цвета, с размытыми краями. Закрасьте все, что не является волосами. Уменьшив диаметр кисти, проработайте мелкие детали.
Создать маску для волос вы можете любым другим способом. Мы с вами проходили выделение на основе одного из каналов. Посмотрите, в каком из каналов волосы просматриваются лучше, скопируйте его и доработайте при помощи кисти и инструмента Levels (Уровни). Затем щелкните по миниатюре маски в корректирующем слое Hue/Saturation (Цветовой тон/Насыщенность), чтобы активировать ее. Зайдите в меню Image (Изображение) – Apply Image (Внешний канал). Выберите слой с копией канала, выберите созданный канал и отметьте галочкой (Инвертировать). Нажмите ОК.
Переключитесь на палитру Adjustments (Коррекция) – Hue/Saturation (Цветовой тон/Насыщенность) или два раза щелкните по миниатюре корректирующего слоя (не маски). Передвиньте ползунок Hue (Цветовой тон) до нужного оттенка. Отрегулируйте насыщенность и яркость. Отметьте галочкой Сolorize (Тонирование). Режим наложения для этого слоя поменяйте на Color (Цветность), а лучше на Soft light (Мягкий свет). В режиме Soft light (Мягкий свет) к цвету добавится контраст. Непрозрачность можно немного уменьшить. Для рыжих волос попробуйте снять галочку c Сolorize (Тонирование) и применить режим наложения Linear Light (Линейный свет).


Вопросы:
- При помощи, какой клавиши можно передвигать цвета на цветовой шкале?
– Пробел.
- Раздвигая ограничители диапазона редактирования (вертикальные полоски)…
– уменьшается число оттенков, которые будут изменяться.
– увеличивается число оттенков, которые будут изменяться.
– зададим резкую границу выбора цветов для коррекции.
- Сдвигая область размытости…
– изменяется диапазон редактируемых цветов без изменения самой области.
– уменьшается область размытости.
– увеличивается область размытости.
Домашнее задание
1. Откройте файл do_.jpg. Измените цвет стены и кресла на синий, не изменяя цвет кожи и волос.
2. Откройте файл eyes.jpg. Поменяйте цвет глаз.
3. Откройте файл hear.jpg. Измените цвет волос модели.
Хотите узнать больше о цветокоррекции? Главная цель данной статьи, дать Вам несколько полезных советов по работе с цветом изображения. Воспользуйтесь этими простыми приёмами, чтобы улучшить вид Ваших фотографий.
Основное внимание будет уделено первичной цветокоррекции. Первичная коррекция цвета влияет на всё изображение в целом за счёт изменения интенсивности красного, зелёного и синего цветов, а так же средних тонов, теней и света.
Прежде, чем мы приступим, убедитесь, что у Вас есть хотя бы начальные знания следующих инструментов Фотошоп: Кривые (Curves) , , Фото фильтр (Photo Filter) , Чёрно-белое (Black & White) .
Полезный совет: цветокоррекцию производите на корректирующих или отдельных слоях. Это позволит в любое время изменить или отменить настройки инструментов.
Монохромия и Сепия
Изображение, на котором цветовой диапазон состоит из оттенков одного цвета, называется монохромным.
Во первых, давайте сделаем изображение чёрно-белым. Для этого существуют различные способы, но мы рассмотрим только два.
Шаг 1. Способ 1. На мой взгляд, лучшим вариантом будет воспользоваться корректирующим слоем Чёрно-белое (Black & White) . Значок создания нового корректирующего слоя находится в нижней части палитры Слои (Layers) .
Корректирующий слой Чёрно-белое (Black & White) хорош тем, что даёт возможность регулировать яркость первичных и вторичных цветов: красного, зелёного, синего, голубого, пурпурного и жёлтого. Это очень полезный инструмент для тонкой настройки тонального диапазона изображения.

К сожалению, инструмент Чёрно-белое (Black & White) появился в Фотошоп CS3 и выше. Если Вы работаете в старой версии Фотошоп, воспользуйтесь вторым способом.
Способ 2. Создайте корректирующий слой Цветовой тон / Насыщенность (Hue / Saturation) и поставьте галочку Тонирование (Colorize) . Изображение автоматически обесцветится и добавится выбранный по умолчанию оттенок. Установите значение ползунка Цветовой тон (Hue) +35. На мой взгляд выглядит намного лучше (чтобы получить чёрно-белое изображение, уменьшите значение Насыщенность (Saturation) до 0).

Шаг 2. Наконец, выровняйте яркость цвета изображения с помощью ползунков корректирующего слоя Чёрно-белое (Black & White) . Используйте прикреплённый к нему инструмент «Пипетка», для автоматического выбора той части изображения, которую Вы хотите изменить. При этом будьте осторожны, чтобы не внести кардинальные изменения.
Как правило, настроек слоя Чёрно-белое (Black & White) бывает недостаточно для получения хорошего результата. Поэтому над всеми слоями Кривые (Curves) и подкорректируйте контрастность изображения и кривые цветовых каналов в отдельности.

Кроме сепии, Вы можете настроить другую монохромную цветовую схему. Вместо значения Цветового тона (Hue) +35, переместите ползунок под любой цвет на Ваш выбор, а так же поэкспериментируйте с ползунком Насыщенность (Saturation) . Для изображения ниже, я поставил значения Цветового тона (Hue) +295 и Насыщенность (Saturation) +35.

Отбеливание
Ещё одним популярным эффектом является отбеливание. На фотографии создаётся приятный серебристый оттенок, словно чёрно-белое и цветное изображение были объединены вместе.
Шаг 1. Создайте корректирующий слой Чёрно-белое (Black & White) (или обесцветите изображение с помощью корректирующего слоя Цветовой тон / Насыщенность (Hue / Saturation) ). Затем измените режим наложения корректирующего слоя на Перекрытие (Overlay) .
Шаг 2. Над всеми слоями добавьте корректирующий слой Кривые (Curves) . Для этого эффекта характерен высокий контраст изображения, поэтому добавьте контраст с помощью кривой, но будьте осторожны. Корректировки должны быть незначительными, так как режим Перекрытие (Overlay) , в предыдущем шаге, уже добавил контраст изображению. Результат не должен быть передержанным в областях света и недоэкспонированным в тенях.

Ещё одной характеристикой данного эффекта, наряду с повышенным контрастом, является зернистость. Если Вы пожелаете, добавьте немного шума к фоновому слою с помощью команды Фильтр > Шум > Добавить шум (Filter > Noise > Add Noise) . Убедитесь, что в настройках фильтра стоит галочка Монохромный (Monochromatic) .
Немного о теории цвета
Прежде, чем мы приступим к следующему эффекту, поговорим немного о теории образования цвета.
Посмотрите на изображённое ниже цветовое колесо. Вы увидите три основных цвета пространства RGB : красный, зелёный и синий. Между ними находятся вторичные цвета CMY : голубой, пурпурный и жёлтый. Вторичные цвета формируются благодаря смешиванию двух основных цветов: синий + зелёный = голубой, красный + синий = пурпурный и красный + зелёный = жёлтый.
На цветовом круге вторичные цвета противоположны основным. Следовательно у нас получаются пары: Красный и Голубой , Зелёный и Пурпурный , Синий и Жёлтый .
Ещё есть третичные цвета образующиеся путём смешивания первичных и вторичных цветов. Но в рамках этого урока мы не будем их рассматривать.
Для нас очень важно знать о взаимодействии первичных и вторичных цветов. В настройках корректирующего слоя Кривые (Curves) Вы можете отдельно редактировать цвет изображения в красном, зелёном и синем каналах. Так, например, перемещая линию кривой вверх в красном канале, увеличивается насыщенность красного цвета. В свою очередь перемещение линии кривой вниз увеличивает насыщенность голубого оттенка. Также работаю другие пары цветов.

Блокбастер / Мода
Теперь, когда мы немного разобрались с теорией образования цвета, приступим к следующему эффекту. Этот эффект часто используют в рекламных постерах (например к фильму «Трансформеры») и модельной фотографии.

Посмотрите на изображение выше и обратите внимание на цветовой оттенок в тенях, средних и светлых тонах изображения. Особое внимание сосредоточьте на областях тени и света. Вы заметите, что тени имеют голубоватый оттенок, а светлые участки - оттенок цвета кожи девушки.
Это дополнительная цветовая схема. На цветовом круге синий цвет находится напротив оранжевого.
При работе с изображениями людей следует учитывать цвет их кожи. Нельзя превращать людей в зелёных, пурпурных или синих. Это будет выглядеть странно. Кожа всегда должна быть оранжевой, оранжево-жёлтой или жёлтой. В качестве дополнения этих цветов используют противоположные цвета: голубой, сине-фиолетовый и синий.
Учитывая вышесказанное, давайте стилизуем наше изображение.
Шаг 1. Добавьте корректирующий слой Кривые (Curves) .
Полезный совет: при цветокоррекции начинайте работу с теней, затем переходите к светлым участкам и в заключении к средним тонам.
Шаг 2. В выпадающем меню измените RGB , который отвечает за общую яркость и контрастность изображения, на Синий (Blue) канал. Мы будем работать в обратном направлении выпадающего списка каналов, начиная с Синего (Blue) и заканчивая RGB .

Переместим нижнюю точку кривой немного вверх, что в итого добавит синего оттенка в области теней. Далее, чтобы компенсировать эту корректировку, опустите верхнюю точку кривой немного вниз, в сторону жёлтого, чтобы уменьшить синий оттенок в областях света и вернуть тон кожи ближе к естественному цвету.
Шаг 3. Обратите внимание, что изображение приобрело фиолетовый оттенок. Это происходит потому, что красный и зелёный каналы настроены в равной интенсивности. Чтобы получить более синий оттенок изображения, вы можете перейти в Зелёный (Green) канал и поднять тени или в Красный (Red) канал и снизить тени. Но здесь есть небольшая разница на которую стоит обратить внимание: если поднять тени в зелёном канале, изображение станет немного светлее и потеряет контраст, а если уменьшить тени в красном канале, изображение станет темнее и увеличится контраст.
В большинстве случае лучше использовать зелёный канал. Перейдите в Зелёный (Green) канал и немного добавьте пурпурного оттенка в тенях.

Шаг 4. На этом этапе, возможно, придётся вернуться в синий канал и подкорректировать тон кожи. Он должен быть не слишком синий и не слишком жёлтый. Настройте блики и средние тона пока не получите нужный результат.
Шаг 5. Теперь можно перейти в RGB канал и подкорректировать яркость и контрастность изображения. В данном примере я уменьшил уровень теней.
Шаг 6. В заключении можно дополнить эффект ещё одним фильтром. В результате добавления синего оттенка в области теней изображение получилось насыщенным. Добавим корректирующий слой Цветовой тон / Насыщенность (Hue / Saturation) и уменьшим параметр Насыщенность (Saturation) до −10. Изменения незначительны, но это уже дело вкуса. Мы получили стильный эффект.

Бронзовый
В заключении рассмотрим ещё один интересный эффект на изображении с прохладным, бронзовым оттенком. Он похож на эффект сепии, однако изображение не должно превратиться в монохромное. Яркие цвета остаются видны на изображении, но выделяются красивым, бронзовым отливом.
Для практики подберите изображение в широком тональном и цветовом диапазоне, чтобы лучше увидеть происходящие изменения.
Шаг 1. Для начала создайте корректирующий слой Фото фильтр (Photo Filter) . Из выпадающего списка выберите фильтр Сепия (Sepia) и установите Плотность (Density) от 90 до 100%. Обязательно поставьте галочку Сохранить свечение (Preserve Luminosity) .
Шаг 2. Добавьте корректирующий слой Цветовой тон / Насыщенность (Hue / Saturation) и уменьшите Насыщенность (Saturation) от −10 до −50. Значение зависит от Вашего изображения.
Шаг 3. Добавьте корректирующий слой Кривые (Curves) и повысьте контрастность изображения. Бронзовый эффект лучше выглядит на контрастном изображении.

Шаг 4. Этот шаг не обязательный, но мне кажется, что изображение будет лучше выглядеть, если добавить немного размытости. Для этого создайте копию фонового слоя и примените к ней Фильтр > Размытие > Размытие по Гауссу (Filter > Blur > Gaussian Blur) . Не ставьте большой радиус размытия, иначе окончательный результат будет выглядеть очень мягким.
Для этого изображения я использовал радиус размытия 2,5 пикс. Затем измените режим наложения этого слоя на Перекрытие (Overlay) . В результате изображение станет более мягким и увеличится контрастность. Чтобы убрать излишнюю мягкость, уменьшите Заливку (Fill) слоя до 25 - 50%. Затем вернитесь к корректирующему слою Кривые (Curves) и компенсируйте изменение контрастности.
Вот и всё, бронзовый эффект готов.

Заключение
Имейте ввиду, что существуем много других способов получения подобных эффектов и для этого нет единственно правильного пути. Каждый фотограф и ретушер использует различные, удобные ему инструменты и приёмы. Каждому своё, поэтому найдите лучший для Вас вариант работы с изображением.
Кроме того помните, что окончательный результат для каждого изображение, на которое Вы добавляете эти эффекты, будет отличаться в зависимости от уровня света и теней, цвета и контрастности и т. д. Все показанные здесь настройки подбирайте индивидуально к каждой фотографии. Удачи!
Переводчик: Владимир Нестеров