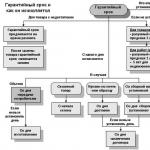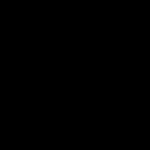Что такое интернет центр. ZyXEL Keenetic - домашний интернет-центр, который умеет все. Подключение и настройка интернета на ZyXEL Keenetic Start
В настоящее время широкое распространение получило беспроводное соединение к сети интернет при помощи внешних USB-модемов через сотовые сети 3G и 4G. Keenetic 4G, является интернет-центром, который позволяет постоянно пользоваться всемирной паутиной. Благодаря Keenetic, пользователь, может объединить в сеть одновременно несколько своих домашних или офисных ПК, ноутбуков, активировать для них одновременный доступ в интернет с любого места, которое попадает под зону покрытия оператора мобильной связи.
Для этого понадобиться всего лишь один USB-модем. Встроенная точка доступа к беспроводной Wi-Fi сети с мощной антенной позволяет подключить ноутбуки, планшеты и другие сетевые устройства, которые поддерживают стандарт к IEEE 802.11n (рабочая скорость 150 Мбит/сек) к интернет-центру. Если потребуется, то Keenetic 4G можно подключить и к линии Ethernet, работа которой производиться на скорости, не превышающей 80 Мбит/сек. Такой скорости достаточно для того, чтобы без проблем пользоваться любыми сайтами в интернете, социальными сетями, принимать IP-телевидение и пользоваться локальными серверами провайдеров.
Роутер ZyXEL Keenetic 4G прошел специальную сертификацию по программе «Yota Ready». Для того чтобы начал работать модем «Yota», его достаточно просто подсоединить к роутеру и вся домашняя сеть автоматически получить доступ к интернету 4G.
Как самостоятельно подключить и настроить Keenetic 4G
И так приступим. Ваш компьютер уже подключен к роутеру. Запускаем на нем веб-браузер. Далее действуем по шагам:
Следует отметить, что Keenetic 4G может работать с более чем 25 моделями USB-модемов. Он не требует установки определенных микропрограмм или проведения дополнительной адаптации. Как говорилось выше, для работы достаточно просто подключить модем и выбрать из списка нужного Вам оператора. После этого пользователи всех устройств, которые подключены к Keenetic 4G смогут свободно выходить в сеть интернет не только по Ethernet, но и через Wi-Fi. Для того, чтобы организовать домашнюю сеть можно воспользоваться встроенной точкой беспроводного доступа.
Подключение по выделенной линии Ethernet
 Используя «Keenetic 4G» пользователь имеет возможность получить доступ к всемирной паутине по выделенной линии «Ethernet». Скорость работы интернета по выделенной линии достигает 100 Мбит/сек. Такая скорость позволяет:
Используя «Keenetic 4G» пользователь имеет возможность получить доступ к всемирной паутине по выделенной линии «Ethernet». Скорость работы интернета по выделенной линии достигает 100 Мбит/сек. Такая скорость позволяет:
- пользоваться файлообменными сетями и информационно-развлекательными ресурсами;
- принимать IP-телевидение, причем достаточно высокой четкости;
- пользоваться локальными серверами провайдеров.
ZyXEL Keenetic 4G по своим возможностям ни чем не уступает роутерам или беспроводным маршрутизатором, а некоторые из них и превосходит. Keenetic 4G, помимо этого можно подключить к услугам на базе VLAN, которые осуществляют работу по стандарту IEEE 802.1Q. Технология ZyXEL Link Duo позволяет всем устройства домашней сети одновременно получить доступ не только во всемирную паутину, но и в районную сеть по выделенной линии. Благодаря технологии «TVport» пользователь имеет возможность принимать без потери качества различные каналы IPTV. В летний период времени, благодаря интернет-центру Keenetic 4G Вы сможете обеспечить себе мобильную связь у себя на даче, а в зимней период времени, воспользовавшись выделенной линией – городскую квартиру.
Как подключить по Wi-Fi ноутбук
Для того чтобы подключить ноутбук по Wi-Fi воспользуемся для этого технологией WPS.

Далеко не все мы специалисты в таких технологиях, как например Wi-Fi или Ethernet. Многие переживают, что самостоятельно подключить и произвести необходимые настройки не получится. На самом деле ничего сложного здесь ничего нет. Даже, если вы первый раз будете самостоятельно настраивать и подключать интернет, IP-телевидение, помощь специалистов Вам не потребуется. Любой новый пользователь, в независимости от уровня его знаний сможет настроить ZyXEL Keenetic 4G, благодаря программе ZyXEL NetFriend и новому, удобному и, причем, на русском языке веб-конфигуратору.
На первый взгляд Keenetic очень похож на большинство других домашних интернет-центров, но стоит приглядеться к нему, как становится понятно, что перед нами несколько больше, чем простой домашний интернет-центр, перед нами устройство, обладающее рядом уникальных, и в чем-то даже, исключительных, возможностей. Чем же уникален Keenetic?
Пожалуй, главной причиной, по которой Keenetic можно назвать уникальным интернет-центром, стала новая аппаратно-независимая модульная программная Linux платформа, получившая название NDMS (Network Device Management System). Напомню, что до выхода Keenetic, в интернет-центрах ZyXEL использовалась закрытая платформа ZyNOS. Это очень надежная платформа с проработанным до мелочей базовым функционалом, обеспечивающая, как мы могли видеть, очень высокую производительность и стабильность. Однако ее закрытая архитектура несколько ограничивала и тормозила развитие дополнительных возможностей интернет-центра, что было особенно заметно на фоне домашних роутеров других производителей, которые уже давно обзавелись расширенным функционалом, а USB порт, с возможностью подключения жесткого диска или принтера, стал скорее правилом, чем исключением.
Переход на новую платформу позволил начать воплощение концепции «Интернет-центр 2.0», согласно которой, современный интернет-центр представляет собой высокоинтегрированное устройство, в котором, базовый функционал, с поддержкой 3G и 4G USB модемов, сочетается с возможностью хостинга приложений, которые могут быть установлены как провайдерами услуг, так и самими пользователями. Примером таких приложений является автономный торрент-клиент Transmission, файловый и FTP-сервер, а также принт-сервер, входящие в базовую версию прошивки. В будущем этот список может пополниться компонентами управления и мониторинга системы "умный дом", встроенной системой безопасности и видеонаблюдения, и другими модулями, разрабатывать которые может каждый. Для этого будет доступен соответствующий SDK.
Еще одной причиной назвать Keenetic уникальным интернет-центром, является полностью законченное устройство, которое разрабатывалось с учетом особенностей работы с российскими провайдерами. В отличие от интернет-центров других производителей, в которых для реализации похожих возможностей приходится ставить альтернативные прошивки и разбираться в тонкостях работы с командной строкой Linux, в Keenetic все установлено по умолчанию, и не требует от пользователя каких-либо специальных знаний.
И, наконец, последняя причина, - модельный ряд на любой вкус и кошелек. На момент подготовки обзора, в линейку интернет-центров Keenetic входят три 100Mbits модели. Старшая модель, которая называется просто Keenetic, представляет собой наиболее полную версию интернет-центра. Она оборудована точкой доступа Wi-Fi 802.11n со скоростью обмена до 300 Мбит/с, четырехпортовым коммутатором Ethernet и многофункциональным хостом USB, поддерживающим подключение жесткого диска и 3G/4G модема. Сегодня эту модель можно купить примерно за 2300-2500 рублей.
Модель Keenetic 4G будет интересна тем, кто подбирает интернет-центр для подключения к мобильному интернет посредством USB-модем 3G/4G. В отличие от старшей модели, Keenetic 4G оборудован точкой доступа Wi-Fi 802.11n и двухпортовым коммутатором Ethernet. При необходимости эта модель может использоваться и для проводного Ethernet подключения к интернет, для чего предусмотрен WAN порт. Ограничения этой модели касаются скорости Wi-Fi соединения (до 150 Мбит/с) и невозможности подключения жесткого диска. Эта модель стоит примерно 1600 рублей, что позволяет считать ее самой доступной в сегменте устройств с поддержкой внешних USB 3G/4G модемов.
И, наконец, младшая модель получила называние Keenetic Lite. Это классический интернет-центр для подключения по выделенной линии Ethernet. Как и предыдущая модель, Keenetic Lite оборудован точкой доступа Wi-Fi 802.11n со скоростью обмена до 150 Мбит/с и четырехпортовым коммутатором Ethernet. Ее единственным ограничением является отсутствие USB порта, что не позволит использовать некоторые из дополнительных возможностей. На данный момент это самая доступная модель в линейке. Она стоит примерно 1300 рублей.
ZyXEL Keenetic снаружи...
Разобравшись с основными особенностями новой линейки интернет-центров, пришло время изучить их реальные возможности, для чего используем старшую модель. Традиционно, обзор новой модели начну с ее конструктивных особенностей.
Keenetic выполнен в классическом дизайне, который используется в интернет-центрах ZyXEL, начиная с моделей NBG334W EE и NBG318S. На лицевой стороне корпуса расположены девять индикаторов, отображающих статус питания, WAN, LAN и WLAN сегментов, активность WPS и подключение USB устройств.

На тыльной стороне корпуса, традиционно расположены четыре LAN порта, WAN порт, разъем для подключения внешнего блока питания, переключатель, позволяющий быстро отключить Wi-Fi, кнопочка WPS и скрытая кнопка Reset. Здесь же расположены два разъема для подключения двух антенн с коэффициентом усиления 5 дБи. Порт USB расположен на боковой стороне корпуса. Обращаю внимание, что, несмотря на наличие только одного USB порта, ничто не мешает нам подключить к нему несколько устройств, используя для этого любой USB хаб. Я использовал хаб USB3.0, который работал в режиме 2.0.
ZyXEL Keenetic изнутри...
В основе ZyXEL Keenetic лежит процессор Ralink RT3052, работающий на частоте 384 МГц. Данный процессор представляет собой одночиповое решение, включающее в себя коммутатор Ehternet, Wi-Fi модуль поддерживающий стандарт 802.11n (режим 2T2R, до 300 Мбит/с) и USB контроллер. Помимо процессора на плате установлены 32MB оперативной памяти и 8MB Flash памяти.

Особенности настройки и новые функции ZyXEL Keenetic...
Изучение возможностей ZyXEL Keenetic проведем с прошивкой V1.00(BFW.2)D0. Отмечу, что это не самая последняя прошивка для Keenetic. Недавно на сайте ZyXEL появилась информация о выходе бета версии прошивки второго поколения, обладающей рядом улучшений и дополнений, которые по достоинству оценят профессиональные пользователи, желающие иметь несколько больше возможностей, чем предлагает базовое программное обеспечение. Возможно, в будущем я поделюсь с вами собственными впечатлениями от новой прошивки, а пока ограничимся изучением возможностей интернет-центра с последней версией программного обеспечения первого поколения.
Настройку Keenetic можно выполнить как с помощью Web интерфейса, так и с помощью программы NetFriend, которая особенно понравится тем, кто не имеет опыта настройки подобных устройств. В отличие от любого Wizard’а, который просто ведет по основным этапам настройки, после чего записывает полученную конфигурацию в память устройства, NetFriend представляет собой интеллектуальную систему, которая проверяет правильность ввода параметров на каждом этапе и, при необходимости, выдает подсказку. Для упрощения настройки, программа имеет базу параметров для более сотни провайдеров в городах России, Украины и Казахстана. Благодаря этой базе процесс настройки сводится к вводу логина и пароля, выданных при регистрации, подтверждению параметров Wi-Fi, предложенных программой в качестве оптимальных, и указания порта, к которому подключена IPTV приставка.
Дизайн Web- интерфейса Keenetic очень похож на предыдущие модели интернет-центров ZyXEL, но по структуре меню он несколько отличается от них.
На главной странице Web- интерфейса отображается состояние основных модулей интернет-центра. Здесь можно видеть статус подключения к интернет, включая объем принятой/отправленной информации и текущую скорость обмена, состояние LAN (Домашняя сеть) и WLAN сегментов, маршруты, принятые по DHCP. А также некоторые системные параметры, такие как режим работы устройства, время работы, загрузка процессора, памяти и файла подкачки, маршруты, статус жесткого диска (файловая система, занятый и общий объемы раздела) и принтера. При необходимости изменить какой-либо параметр, совершенно не обязательно вспоминать в каком именно разделе меню он находится. Для быстрого перехода на страницу параметра достаточно просто кликнуть по нему. На мой взгляд, очень удобно.

Для настройки WAN сегмента предусмотрен раздел "Интернет". В предыдущих версиях прошивки все параметры настройки WAN были собраны на одной странице, что частенько вызывало путаницу с тем, какой именно параметр за что отвечает. В Keenetic разработчики решили разнести эти параметры по нескольким подразделам, что сделало процесс настройки более понятным. Сначала пользователь должен выбрать режим назначения сетевых параметров для WAN интерфейса в подразделе "Подключение". Интернет-центр поддерживает режим ручного и автоматического назначения параметров, а также режим подключения без IP адреса. Здесь же можно активировать некоторые специальные функции, такие как "Отвечать на ping-запросы из Интернета", "Авто-QoS", "Не уменьшать TTL" и "Разрешить UPnP". Далее обратимся к подразделу "Авторизация", где, собственно, выбирается способ подключения к интернет. Keenetic поддерживает все основные способы подключения, используемые российскими провайдерами, включая IPoE, PPTP, L2TP и PPoE. Для двух последних способов подключения предусмотрена опция "Принудительный сброс WAN- интерфейса при ошибке подключения". Наверняка, вы хоть раз сталкивались с ситуацией, когда ваш интернет-центр терял подключение к интернет. Чаще всего эта проблема возникает из-за каких-либо особенностей туннельного подключения со стороны провайдера. Обычно для восстановления достаточно просто перегрузить интернет-центр, но что делать, если перегрузить интернет-центр некому? Включение этой опции позволяет решить данную проблему без вмешательства пользователя. Если в течение нескольких попыток установить соединение возникает ошибка, интернет-центр просто перегрузит WAN интерфейс, что, скорее всего, решит проблему.

Помимо возможности выбора режима подключения и авторизации для WAN- интерфейса, раздел "Интернет" включает два дополнительных подраздела, где можно добавить запись для динамического DNS и создать таблицу статических маршрутов (до 20 маршрутов).

Следующий раздел "Домашняя сеть" позволяет настроить параметры LAN сегмента, организовать доступ к локальным ресурсам из интернет (перенаправление портов), а также, в зависимости от особенностей предоставления услуги IP-телевидения провайдером, настроить аппаратную поддержку IPTV в режиме TVport. Здесь поддерживается возможность выбора одного или двух портов для подключения ТВ- приставки, автоматический режим работы TVport и режим базе VLAN по стандарту 802.1Q.

Следующий раздел отвечает за настройку Wi-Fi сети. Для удобства настройки все параметры сгруппированы по четырем подразделам. Первый подраздел позволяет настроить функцию быстрой настройки защищенного подключения WPS. Здесь поддерживаются три режима настройки: по кнопке, по PIN коду удаленного клиента и по PIN коду точки доступа.

Для настройки базовых параметров беспроводной сети предназначен подраздел "Соединение". Здесь можно задать имя сети, выбрать стандарт и канал, определить мощность сигнала и ряд дополнительных параметров.

В подразделе "Безопасность" собраны параметры настройки защищенного Wi-Fi соединения. Keenetic поддерживает все типы аутентификации и шифрования беспроводной сети.

Для еще большей защиты Wi-Fi сети предусмотрен подраздел "Блокировка", где можно создать черный или белый список клиентов. Фильтрация клиентов осуществляется по MAC адресу. Приятно отметить, что при каждом действии Keenetic выдает предупреждение, позволяющее избежать разного рода неприятные ситуации. Например, когда я захотел включить белый список, Keenetic сообщил, что IP адрес моего ноутбука, подключённого по Wi-Fi, не включен в список, поэтому после включения данного режима работы, Wi-Fi соединение будет потеряно.

И, наконец, последний подраздел позволяет посмотреть список подключенных клиентов. Здесь отображается довольно полная информация о каждом клиенте, включая мощность сигнала, стандарт, диапазон и текущая скорость соединения.

Встроенный межсетевой экран (раздел Фильтры) включает функции фильтрации по MAC адресу, по IP адресу, фильтрацию определенных TCP и UDP портов и URL. Функции фильтрации по MAC и IP адресу позволяют создать черный или белый списки.

Пришло время поговорит о встроенных USB приложениях. На данный момент Keenetic включает Samba и FTP сервер, сервер печати и торрент-клиент. Все эти приложения требуют подключения жесткого диска или Flash памяти. На данный момент поддерживаются файловые системы FAT, FAT32, EXT2, EXT3 и NTFS. При использовании 2.5" диска дополнительного питания не требуется.
Настройки Samba сервера сводятся к указанию имени диска, имени рабочей группы, а также прав доступа для гостевого входа.

FTP сервер обладает примерно теми же возможностями, но здесь имеется возможность включения доступа из интернет.

Если доступ к Samba или FTP серверу должны иметь только определенные пользователи, то необходимо создать соответствующие учетные записи. В текущей версии прошивки для каждой учетной записи можно открыть доступ только на чтение или полный доступ. При этом доступ открывается ко всем разделам и папкам. Во второй версии прошивки была реализована возможность указать, к каким именно папкам имеет доступ тот или иной пользователь.

Сервер печати позволяет реализовать функцию сетевой печати на любом USB принтере (кроме GDI принтеров). Для реализации этой особенности необходимо включить функцию сервера печати, при необходимости, открыть доступ к принтеру из интернет, и, для принтеров HP LaserJet 1000/1005/1018/1020/P1005/P1006/ P1007/P1008/P1505 установить прошивку для принтера . Далее необходимо настроить сетевой принтер на каждом компьютере. О том, как это сделать, подробно написано .

И, наконец, последняя, наверное, самая ожидаемая функция нового Keenetic, встроенный торрент-клиент. Здесь используется Transmission версии 1.93. В настройках торрент-клиента пользователь может выбрать диск и папку, которые будут использоваться для хранения загружаемых файлов, а также активировать некоторые дополнительные опции (управление из интернет, использовать учетную запись администратора, автоматический запуск при подключении диска и использовать кнопку WPS для безопасного извлечения дисков).

Для управления торрент-клинетом можно использовать Web интерфейс или воспользоваться мультиплатформенным приложением Transmission Remote GUI . Принципиальной разницы между этими двумя способами управления нет. Единственное, что можно отметить, так это то, что при использовании Transmission Remote GUI вы можете привязать торрент файлы к этому приложению, что несколько упростит процесс добавления торрентов на закачку.
Не могу не отметить факт, что торрент является достаточно тяжелым приложением, и при накоплении большого числа пиров создает очень серьезную нагрузку на процессор, что часто может выражаться не только в проблемах со связью, но даже в невозможности открытия Web- интерфейса. По этой причине, максимальная скорость загрузки и отдачи была ограничена разработчиками 1MB/s. Но, даже, несмотря на это ограничение, я не рекомендую ставить на закачку несколько очень активных торрентов.
Последний вопрос, который я не могу обойти своим вниманием, касается возможности использования 3G/4G USB модемов для подключения к мобильному интернет. Keenetic поддерживает более трех десятков моделей модемов операторов большой тройки, Skylink и Yota. А также поддерживаются нелоченные модемы работающие с любыми другими операторами мобильной связи. Для выбора сценария подключения к интернет обратимся к разделу "Система". Как вы можете видеть, в текущей версии прошивки Keenetic поддерживает не только работу с 3G/4G модемами, но и с Wi-Fi провайдерами.

Рассмотрим особенности работы с 3G модемом MTC (модель huawei e173). При подключении модема к USB порту он мгновенно обнаруживается системой. Для его использования остается выбрать нужного оператора или ввести свои параметры подключения в разделе "Модем 3G"

В случае удачного подключения на главной странице Web- интерфейса отображается подробная информация о статусе соединения, включая информацию об объеме принятого и отправленного трафика, а также текущей скорости обмена информацией. К сожалению, проверить насколько просто и быстро настраиваются модемы от Skylink и Yota я не могу, но думаю, что не сложнее, а в случае с Yota, все должно подключаться без ввода каких-либо дополнительных параметров.

В режиме подключения к внешней Wi-Fi точке доступа, в главном меню появляется дополнительный раздел "Клиент Wi-Fi", включающий функции обзора беспроводных сетей, настройки соединения и безопасности.

Замечу, что при использовании режима "Клиент Wi-Fi" для авторизации в сети провайдера пользователь может использовать протоколы PPPoE, PPTP или L2TP.
Тестирование
Тестирование проводилось при подключении к специальному тестовому стенду, на котором смоделированы условия работы с типичным российским провайдером. Стенд позволяет протестировать скорость на всех типах подключения (IPoE, PPTP, L2TP и PPoE), проверить поддержку одновременной работы в локальной сети провайдера и в интернет, а также назначение маршрутов по DHCP. Изучения особенностей работы с IPTV и общей стабильности устройства, в том числе и при подключении к мобильному интернет, проводилось при подключении к провайдеру МФТИ-ТЕЛЕКОМ (г. Долгопрудный). Тариф Б-7 (скорость IPoE подключения до 24 Мбит/c), скорость в локальной сети 100 Мбит/c. Мобильный интернет от МТС.
Для начала определимся с поддержкой одновременной работы в локальной сети провайдера и в интернет, а также назначение маршрутов по DHCP. На мой взгляд, современный интернет-центр обязан поддерживать эти особенности по умолчанию. Для тех, кто не в теме, поясню, что если интернет-центр не поддерживает одновременную работу в туннеле (подключение к интернет) и в локальной сети провайдера, то пользователь сможет работать либо в интернет, либо в локальной сети, что несколько неудобно. Второй момент касается поддержки трех опций назначения маршрутов по DHCP во всех типах подключения. Если интернет-центр не поддерживает хотя бы одной из трех опций, то это может привести к тому, что данные, которые вы запрашиваете из локальной сети, где трафик не учитывается, пойдут через туннель, т.е. через интернет, что, в случае тарифа с оплатой трафика, грозит достаточно большими затратами, а в случае безлимитного подключения, быстрым расходом лимита трафика и переходом на маленькую скорость подключения. Конечно, в некоторых случаях можно компенсировать отсутствие поддержки опции, возможностью ввода маршрутов вручную, но, для рядового пользователя это будет сделать достаточно сложно, а в некоторых случаях, из-за ограничения записей в таблице статических маршрутов, это сделать просто нереально.
Тестирование на тестовом стенде показало, что Keenetic без ограничений поддерживает одновременную работу в локальной сети провайдера и в интернет, а также все опции назначения маршрутов по DHCP во всех типах подключения. Это означает, что используя Keenetic, пользователь может не беспокоиться о появлении каких-либо сюрпризов. Вы просто включаете интерент-центр, вводите параметры подключения, и можете быть уверены, что никаких дополнительных действий делать ненужно.
Следующий момент, на который мы редко обращаем внимание, касается скорости при различных типах подключения. Для дешевых тарифов с ограниченной скоростью подключения (6-12Mbits) эта проблема незаметна, но если ваш провайдер предоставляет большие скорости подключения, в том числе и 100Mbits, то низкая пропускная способность одного из типов подключения сделает ваше дорогое и высокоскоростное подключение бессмысленным. Испытания, проведенные на тестовом стенде, позволили увидеть следующую картинку:

Последовательная передача в обе стороны

Одновременная передача в обе стороны
Из первого графика хорошо видно, что в режиме IPoE (именно этот тип подключения чаще всего используется для работы на 100Mbits), Keenetic показывает скорости близкие к максимальным, что стало возможным благодаря включению аппаратного ускорения. И в других типах подключения Keenetic показывает очень хорошие результаты на закачку. В тесте одновременной передачи в обе стороны Keenetic показывает отличные результаты при IPoE подключении, однако, в трех других типах подключения, мы видим некоторый провал на отдачу. В теории, это может вызвать проблему, например, при очень активной закачке торрентов, что может негативно повлиять, например, на сервис видеоконференций. Однако, как показывает практика тех 10-11Mbits, которые Keenetic показывает при PPTP и L2TP подключении, вполне достаточно для нормальной работы самых разных сервисов.
Особенности работы IPTV проверялись в автоматическом режиме, когда для снижения нагрузки на процессор, интернет-центр самостоятельно управляет Multicast трафиком, и в режиме назначения конкретного порта. В последнем случае интернет-центр направляет Multicast трафик сразу на выбранный порт, минуя процессор, что позволяет сохранить его вычислительную мощь для решения основных задач. При этом выбранный порт нельзя использовать для работы в интернет. Этот режим работы уже давно используется в интернет-центрах ZyXEL и не вызывает никаких вопросов. Что же касается автоматического режима, когда интернет-центр самостоятельно управляет трафиком, то здесь, в теории, все может быть несколько сложнее, тем не менее, уже первые эксперименты показали, что благодаря грамотному подходу и использованию оптимизированных алгоритмов, я не обнаружил какого-либо негативного влияния IPTV на работу базовых функций интернет-центра.
И, наконец, последний вопрос, интересовавший меня во время тестирования Keenetic, касается общей стабильности. Здесь я использовал как обычное проводное подключение, так и работу интернет-центра при подключении к мобильному интернет.
В течение месяца Keenetic работал с провайдером при использовании PPTP подключения. За все время я не обнаружил ни одной проблемы связанной с необоснованной потерей соединения. Но даже если бы это произошло, то благодаря опции "Принудительный сброс WAN- интерфейса при ошибке подключения" я бы даже не заметил возможных разрывов связи. После перехода провайдера на технологию IPoE подключения, Keenetic работает уже больше двух месяцев, и при этом, никаких проблем я не замечал. Тестирование интернет-центра проводилось при подключении к мобильному интернет (оператор MTC, город Долгопрудный). В целом Keenetic вел себя очень достойно, однако, из-за проблем, связанных с MTC в моем городе, связь иногда терялась, но Keenetic максимально быстро восстанавливал ее, если конечно была физическая возможность.
Заключение
Изучив возможности ZyXEL Keenetic, можно с говорить о том, что выпуск новой линейки интернет-центров стал большим шагом не только для самой компании ZyXEL, но и для всей индустрии домашних роутеров. Keenetic оказался настолько грамотным продуктом, и как я не пытался до чего-нибудь докопаться, за несколько месяцев, я так ничего и не нашел. Аппарат предельно стабилен и некапризен. Все настраивается настолько просто, что возникает ощущение, что сделан он для тех, кто вообще никогда не пробовал настроить домашний роутер, и это правильно. Для тех же, кто не привык довольствоваться традиционным набором возможностей, будет особенно интересно попробовать прошивку второго поколения, которая заметно расширяет функционал интернет-центра, позволяя строить на его основе самые разные сетевые конфигурации, в том числе и с использованием нескольких WAN подключений.
Единственное, чего очень не хватает текущей линейки Keenetic, так это гигабитной модели, но, насколько мне известно, данная модель уже в разработке, и обещает нам еще больше возможностей.
В этой статье мы будем настраивать отличный, недорогой роутер ZyXEL Keenetic Start. Ознакомиться с этим устройством поближе, почитать и оставить свой отзыв о нем, вы можете на , которая полностью посвящена этой модели. Там же я описал свои впечатления от данного маршрутизатора и указал основные характеристики.
ZyXEL Keenetic Start - это отличный маршрутизатор для дома, который без проблем справиться с подключением к интернету ваших компьютеров, телефонов, планшетов и других устройств. Как по Wi-Fi, так и по сетевому кабелю. Вы сможете смотреть IPTV, и организовать локальную сеть между своими устройствами. Выглядит Keenetic Start очень симпатично. Устройство однозначно стоит своих денег. Не буду описывать все его плюсы и минусы, это вы можете посмотреть по ссылке, которую я давал выше. А если не забуду, то позже сделаю небольшой обзор этого роутера.
А пока ZyXEL Keenetic Start стоит в сторонке и ждет пока я начну его мучить, напишу еще о простоте в настройке этого роутера. До недавней поры, я думал, что самая простая и понятная панель настроек у роутеров от Tp-Link, но оказывается, что я ошибался. В компании ZyXEL на самом деле позаботились о пользователях. Сделали очень простую и понятную панель управления, на устройстве все кнопки и разъемы так же подписаны понятным языком. Так что, настройка ZyXEL Keenetic Start не должна вызвать никаких трудностей. А по этой подробной инструкции, вы настроите свой роутер за несколько минут.
Как обычно, разделим статью на несколько разделов:
- Подключение роутера ZyXEL Keenetic Start и настройка интернета (WAN)
- Настройка PPPoE, L2TP и Статический IP
- Настройка Wi-Fi сети, установка пароля
Подключение и настройка интернета на ZyXEL Keenetic Start
Я советую проводить настройку подключив роутер по сетевому кабелю к компьютеру, или ноутбуку. Если нет возможности подключиться по кабелю, то в принципе можно установить соединение и по Wi-Fi. Первым делом, нам нужно подключить роутер к устройству, через которое мы будем его настраивать. Здесь есть один момент: если у вас провайдер делает привязку по MAC адресу (можете позвонить в поддержку и спросить) , то лучше всего настраивать с того компьютера, к которому привязан интернет.
Сброс настроек к заводским
Если вы уже пытались настроить роутер, или он был настроен раньше, то советую сделать сброс настроек к заводским. Что бы в настройках не осталось каких-то параметров от старого провайдера и т. д. Сделать сброс настроек на ZyXEL очень просто.
Возьмите что-то острое, иголку, или скрепку. Затем, нажмите и удерживайте секунд 10 кнопку Сброс на задней стороне роутера.
Все индикаторы должны потухнуть, и загореться снова. Можно продолжать.
Берем сетевой кабель, который идет в комплекте с ZyXEL Keenetic Start и подключаем его к компьютеру, или ноутбуку. На роутере подключаем в один из желтых разъемов, которые подписаны "Домашняя сеть"
, а на компьютере в сетевую карту. Вот так

Включите маршрутизатор в розетку (если еще не включили) . Может быть такое, что питание еще отключено кнопкой на задней стороне роутера, проверьте. На передней панели, есть индикаторы, по которым можно следить за работой маршрутизатора. Режимы этих индикаторов очень хорошо расписаны в инструкции к устройству. Да и вообще, инструкция у маршрутизаторов этой компании очень хорошая и понятная. Все, роутер пока можно оставить.
Вход в настройки
На компьютере, с которого будем настраивать, открываем любой браузер. В строке, где пишите адрес сайтов, пишем адрес доступа к настройкам ZyXEL Keenetic Start и нажимаем Enter. Это либо 192.168.1.1 , либо my.keenetic.net . Какой вам больше нравиться.
Обратите внимание, что веб-адрес роутера, стандартное название Wi-Fi сети, пароль к этой сети и MAC-адрес указаны на этикетке снизу роутера.

Эта информация обязательно пригодится.
Должны открыться настройки роутера. Вы можете посмотреть подробную . Статья написана как раз на примере этой модели. В этой стать так же написано, как подключится к Wi-Fi сети нового роутера.
Главное, что нам нужно знать для настройки маршрутизатора, это какой тип соединения использует ваш провайдер: Динамический IP (например, Киевстар) , Статический IP, PPPoE (Ростелеком, ТТК, Дом.ru) , L2TP (Билайн) . Узнать очень просто: позвонить к провайдеру и спросить, зайти на их сайт и посмотреть там, или просто найти в интернете. Так же, нужно узнать, делает ли провайдер привязку к MAC-адресу устрйоства. Очень часто, используется технология соединения Динамический IP, и настраиваться она очень просто. Выше я написал, какую технологию использую популярные провайдеры. Еще, по этой теме есть подробная статья: .
Если ваш провайдер использует технологию Статический IP, PPPoE, или L2TP, то у вас должны быть данные (IP-адрес (не обязательно) , логин, пароль) которые нужно будет указать в процессе настройки.
После обновления прошивки к версии v2.04(AAKV.1)C6 и более новой (у вас уже может стоять эта версия) , с помощью специального мастера можно настроить соединение с провайдером намного проще. Там уже можно выбрать страну, регион (город) , провайдера и задать нужные параметры. Если у вас есть кнопка в панели управления, то нажимайте ее и переходите к пошаговой настройке. Если нет, то нужно обновить прошивку.
Настройка соединения по технологии Динамический IP
Значит, кабель от провайдера у нас подключен к роутеру, мы зашли в настройки, и выбираем пункт . Если пункта "быстрая настройка" нет, то нужно сделать сброс настроек. Как это сделать, я писал выше.

Так как по технологии "Динамический IP" роутер автоматически соединяется с интернетом, то он сразу предложит вам обновить прошивку, если есть новая. Нажимаем на кнопку "Обновить" .

Ждем пока роутер сам загрузит прошивку, установит ее и перезагрузится. Когда вы увидите сообщение, что обновление компонентов завершено, нажимаем "Далее" . В следующем окне маршрутизатор предложит на включить функцию "Интернет фильтр Яндекс.DNS" . Если включить эту функцию, то роутер закроет доступ к сайтам, которые Яндекс считает вредоносными. Вы в любой момент сможете отключить, или включить эту функцию в настройках. Нажимаем Далее .

Видим сообщение, что роутер настроен и соединение с интернетом установлено. Можете нажать на кнопку Веб-конфигуратор и перейти к настройкам Wi-Fi сети и т. д. Об этом я напишу в этой статье, ниже.

Интернет уже должен работать. Можете подключать к роутеру свои устрйоства. Если вы не хотите менять имя сети и пароль Wi-Fi, то можете использовать стандартные данные для подключения, которые указаны снизу роутера.
Настройка соединения: Статический IP, PPPoE, L2TP (Билайн)
Здесь все немного иначе. В настройках роутера так же нужно выбрать .
Роутер подумает, попробует подключится к интернету, но у него ничего не получится, так как для этих типов соединения, нужно задать нужные параметры. Для начала, он предложит настроить MAC-адрес. Вы должны знать, делает ли ваш провайдер привязку. Если нет, то оставляем пункт "Мой провайдер не регистрирует MAC-адреса" и нажимаем далее. Если же провайдер делает привязку, и у вас привязка настроена на компьютер, с которого вы настраиваете, то выберите пункт "MAC-адрес этого компьютера" . В остальных случаях, нужно позвонить в поддержку провайдера и попросить его привязать MAC-адрес роутера (который указан снизу устройства, или в этом же окне) .


В следующем окне, нужно указать логин и пароль (которые вам должен выдать провайдер) для доступа к интернету. Если у вас технология PPPoE, или L2TP, то эти данные должны быть обязательно. Если у вас просто Статический IP, то ставим галочку, что у вас нет логина и пароля.

Роутер должен установить соединение с провайдером. Если ничего не получилось, то перейдите в Веб-конфигуратор, на вкладку "Интернет" , затем выберите PPPoE/VPN , дальше нажимаем кнопку "Добавить соединение" и заполняем все нужные поля. Выбираем нужный тип соединения, задаем логин, пароль и другие параметры, которые должен предоставить ваш провайдер. Для примера, настройка интернета Билайн:

Вы можете изменять созданные соединения, удалять и создавать новые.
Настройка Wi-Fi сети и установка пароля на Keenetic Start
Если интернет через роутер уже работает, то осталось только настроить беспроводную сеть. Можно этого не делать. Ваша Wi-Fi сеть будет иметь стандартное название, а для подключения к ней можно использовать пароль, который вместе с названием указан на нижней стороне роутера. Но, вы можете сменить имя сети и пароль. Сделать это не сложно. Так же, можно настроить IPTV (если ваш провайдер предоставляет такую услугу) , настроить LAN, или . Все эти настройки делать не обязательно. Что бы пользоваться интернетом, достаточно настроить ZyXEL Keenetic Start на работу с провайдером, что мы и сделали выше в статье.
Настроить Wi-Fi сеть можно на вкладке "Wi-Fi сеть" . Я рекомендую задать только новое имя сети и пароль. Пароль должен быть минимум 8 символов. Придумайте пароль, и обязательно запишите его. Если вы забыли пароль от своей сети и хотите его вспомнить, или хотите его сменить, то можете сделать это по подробной . Остальные настройки можно не менять, оставить как у меня на скриншоте ниже. Не забудьте нажать на кнопку "Применить" , что бы сохранить настройки.

Если в этом же окне перейти на вкладку "Гостевая сеть" , то вы сможете запустить еще одну беспроводную сеть для своих гостей, или для клиентов в офисе. Главная особенность в том, что все, кто будет подключаться к гостевой сети, не будут иметь доступу к локальной сети.
А еще, в настройках можно . Думаю, вам пригодится.
Послесловие
Настройка любого роутера ZyXEL не должна вызвать никаких проблем. Панель управления не сложная. Правда, настройку WAN (соединения с провайдером) они как-то интересно сделали. Но, после обновления прошивки появился мастер быстрой настройки NetFriend, с помощь которого очень просто настроить роутер на работу с провайдером.
Если у вас есть какие-то вопросы по настройке ZyXEL Keenetic Start то вы можете их оставлять в комментариях к этой статье. Всего хорошего!
Обзор интернет центра от фирмы ZyXEL - Keenetic 4G . Решил обновить дома оборудование, в частности относящееся к сети. Роутер старый длинковский был просто убог, почитав форумы и изучив характеристики выбор пал сразу на этот прибор.
Радует что у этой фирмы замечательная техподдержка которая может решить многие пользовательские вопросы, прошивка хорошая и стабильная. Обновления регулярные, стабильные. Функционал радует, интерфейс построен легко, просто, доступно и на русском языке.

Так как устройство разрабатывалось (программная часть) в нашей стране, то все было учтено для отечественных пользователей.


С помощью интернет центра keenetic можно обеспечить сетью и интернетом всю семью, устройство имеет крепления что бы повесить например на стену, что я и сделал, хотя есть замечательно продуманные резиновые ножки на которые можно его поставить на подоконник или стол например, индикаторы режимов работы яркие. Четки, подписаны значками. Их видно издалека легко.

Сигнал wi-fi очень мощный, покрывает весь дом, есть возможность использовать обычное подключение и гостевую сеть сразу, плюс можно использовать в качестве клиента.

Два порта lan для подключения шнурком, и wan для подключения к провайдеру проводом если потребуется, порты если надо можно переназначить. В комплектации интернет центра имеется весь комплект шнуров, витая пара метровая, не как обычно сейчас принято делать обрубки по 30 см. usb удлинитель так же длинный. Качественный. И имеет присоску (очень удобно) для крепления на стекле например.

На окошке модем ловить будет явно лучше (подбирается оптимальное местоположение опытным путем на месте).

Питается устройство от импульсного блока питания на 12 В 1 А. Комплект уложен очень хорошо в качественную коробку. Все красиво, и понятно.

Описание с сайта производителя:
Интернет-центр Keenetic 4G предназначен для постоянного беспроводного подключения к Интернету через сотовые сети 3G и 4G с помощью внешних USB-модемов. С Keenetic 4G можно объединить в сеть несколько домашних или офисных компьютеров и организовать для них одновременный защищенный доступ в Интернет из любого места в зоне действия услуги оператора мобильной связи, используя всего один USB-модем. Встроенная точка доступа беспроводной сети Wi-Fi нового поколения с мощной всенаправленной антенной обеспечивает подключение к интернет-центру ноутбуков и других сетевых устройств стандарта IEEE 802.11n на скорости до 150 Мбит/с*. При необходимости Keenetic 4G позволяет подключиться к Интернету по выделенной линии Ethernet на скорости до 80 Мбит/с**, чтобы активно участвовать в файлообменных сетях, принимать IP-телевидение высокой четкости, пользоваться информационно-развлекательными ресурсами районных сетей и локальных серверов провайдера.
Характеристики рассматриваемого в обзоре устройства с сайта производителя:
Основные возможности интернет центра
Xост-контроллер USB для модемов 3G/4G (см. список поддерживаемых модемов)
Поддержка доступа и авторизации в сетях провайдеров по PPPoE, PPTP (в том числе с MPPE), L2TP и IEEE 802.1X
Технология Link Duo для одновременной работы в Интернете через PPTP/L2TP/PPPoE и с ресурсами серверов районной сети
Возможность подключения к интернет-провайдерам, предоставляющим услуги на базе VLAN (IEEE 802.1Q)
Аппаратная поддержка IP-телевидения TVport для просмотра телепередач на ресиверах IPTV и компьютерах, в том числе по Wi-Fi
Межсетевой экран SPI с защитой от DDoS-атак
Беспроводной интерфейс IEEE 802.11n 150 Мбит/с*
Режимы работы
Подключение к провайдеру по выделенной линии Ethernet
Подключение к провайдеру по беспроводной сети Wi Fi
Подключение к провайдеру через USB-модем 3G
Подключение к провайдеру через USB-модем 4G - Yota
Точка беспроводного доступа Wi Fi
Конструктивные особенности
3 разъема RJ-45 (10BASE T/100BASE T) с автоопределением типа кабеля
1 разъем USB 2.0 тип А
1 розетка RP SMA для подключения внешней антенны Wi Fi
1 съемная всенаправленная антенна 5 дБи
7 индикаторов состояния
Кнопка сброса пользовательских настроек - «RESET»
Кнопка быстрой настройки сети Wi Fi - «WPS»
Поддерживаемые функции и протоколы
IPoE/PPPoE/PPTP/L2TP
PAP/CHAP/MS-CHAP/MS-CHAP v2/802.1x
MPPE (Auto/40/56/128)
VLAN - IEEE 802.1Q
Технология TVport - транзит потоков Multicast в автоматическом режиме и без затрат времени ЦПУ при назначении разъема LAN
Link Duo - одновременный доступ в Интернет (L2TP/PPTP/PPPoE) и к локальным ресурсам сети провайдера
DHCP (клиент/сервер)
Работа со статическим адресом IP
Маршрутизация протокола IP
Трансляция IP-адресов NAT (Restricted Cone)
Таблица маршрутов (DHCP/ручная)
Межсетевой экран (SPI) c защитой от DoS и DDoS атак
Перенаправление портов (ручное/UPnP)
Агент IGMPv1/IGMPv2 (IGMP proxy, IGMP snooping)
Транзит VPN-соединения (PPTP или L2TP)
Клиент служб DynDNS, NO-IP и TZO
Агент DNS (DNS Proxy)
Блокировка доступа в Интернет на основании MAC адреса, IP адреса, URL, TCP/UDP-портов
Беспроводная сеть Wi-Fi
IEEE 802.11 b/g
IEEE 802.11n (авто 20/40 МГц, конфигурация 1x1, до 150 Мбит/с*)
Диапазон частот - 2,4 ГГц
Защита сети WEP/WPA-PSK/WPA2-PSK, блокировка по MAC-адресам
Быстрая настройка WPS (PBC/PIN)
Режим Wi Fi Multimedia (WMM)
Диагностика и управление
Быстрая настройка ZyXEL NetFriend на русском языке
Веб-конфигуратор на русском языке
FTP/TFTP/TELNET
Возможность управления из внешней сети (веб-конфигуратор/TELNET)
Резервирование и восстановление конфигурации
Программное обновление функций
Системный журнал
Физические параметры
Размеры - 139 х 110 х 32 мм без учета антенн
Масса - 180 г без адаптера питания
Условия эксплуатации
Рабочий диапазон температур: от 0 до +40 °С
Относительная влажность: от 20 до 95 % без конденсации
Напряжение электропитания: переменное 100–240 В, 50/60 Гц
Требования
Наличие доступа в Интернет
Компьютер под управлением операционной системы Microsoft Windows 2000/XP/Vista/7, оборудованный сетевым адаптером Ethernet и приводом оптических дисков
Комплектация Keenetic 4G
Интернет центр Keenetic 4G
Съемная всенаправленная антенна 5 дБи
Адаптер питания
Кабель Ethernet
USB-удлинитель
Инструкция по применению
Компакт-диск с документацией и программой ZyXEL NetFriend
Гарантийный талон
Примечания
* 150 Мбит/с - максимальная скорость работы на физическом уровне по стандарту IEEE 802.11n при соединении с адаптерами, использующими один пространственный поток и канал 40 МГц для приема и передачи. Действительная скорость передачи данных в беспроводной сети зависит от особенностей и настроек клиентского оборудования, числа клиентов в сети, препятствий на пути прохождения сигнала, а так же наличия других беспроводных сетей и радиопомех в том же диапазоне.
** 80 Мбит/с - максимальная практическая пропускная способность встроенного маршрутизатора, измеренная в лаборатории ZyXEL. Действительная скорость доступа к сети Интернет, локальным ресурсам и IP-телевидению зависит от типа услуги и подключения, предоставляемых интернет-провайдером, текущей загрузки сети провайдера, маршрута передачи данных, а также действий и характеристик третьих субъектов и объектов связи.