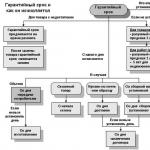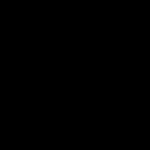Вкладка в андроиде подключение интернета usb. Интернет через мобильный телефон — Все варианты. Дальнейшая настройка Android
После покупки Андроид телефона или планшета почти все сразу интересуются как подключить у нему интернет. Конечно при наличии небольших знаний, сделать это будет не сложно. Ну а что делать тем, у кого по какой-то причине нет роутера? Именно подобная проблема и заставила нас описать сегодня как подключить usb интернет на Андроиде. с
Иногда становится практически невозможно подключить телефон к сети какими-то другими способами. Но как оказалось есть неплохой вариант, который точно понравится всем владельцам таких утройств. Стоит отметить, что все кто хотят сделать это на смартфоне или же планшете должны заранее обзавестись . Ниже попробуем объяснить, как проделать все этапы
Как подключить usb интернет на Андроиде
Для того чтобы сделать это нужно воспользоваться одним из двух способов:
- Используя встроенный USB Tether
- Использование иных приложений позволяющих подключить USB Tether
Настройка Wired Tether
Мы же попробуем разобраться со вторым вариантом , как минимум, потому что он подходит к каждому устройству на платформе Андроид. Для того чтобы все получилось правильно, нужно скачать приложение Wired Tether , а потом поставить ее себе на устройство (можно загрузить с 4PDA). После установки попробуйте подключить к компьютеру, и вы увидите, как на нем появится новое соединение DHCP .
Название сети можно задать любое, а вот соединение назовем просто Internet . Ниже, будем использовать указанные названия, чтобы не запутаться.
С самого начала придется выключить Internet, и сделать доступным сеть с вашим именем. Далее перейдите в «свойства» и напишите новую IP/маску, вот так: 172.20.23.253/255.255.255.252 . При этом, оставшиеся строчки не заполняем.
Настраиваем устройство с помощью GScript Lite
Приложение с названием GScript Lite , позволит работать со скриптами. Данный пункт только кажется сложным, и на самом деле не вызовет ни каких затруднений в использовании даже новичков. В приложении нужно создать специальный скрипт.
Прописываем — IfconfigUSB0up , после этого: Route add Default QW 172.20.23.253 DevUSB0 , и затем Setprop net.DNS 1 8.8.8.8
Восьмерки если захотите, сможете изменить и записать любой DNS , но они позволяют более точно определить NS.
Все готово, подключаем и настраиваем.
Видео инструкция
Сначала нужно . Затем необходимо включить Wired Tether и подключиться к соединению. Далее включаем тот скрипт, который создавали GScript Lite. Потом ждем, пока соединится и все, готово!
Современные телефоны способны выполнять самые разные задачи и значительно упрощать нашу жизнь. Например, с помощью телефона можно подключить Интернет к компьютеру. В этой статье мы рассмотрим именно этот случай.
Способ № 1. Телефон как точка доступа Wi-Fi.
Если у вас ноутбук или ваш стационарный компьютер оснащенный модулем Wi-Fi, то для вас самым простым способом подключения Интернета к компьютеру через телефон будет точка доступа Wi-Fi. Современные телефоны умеют создавать точки доступа Wi-Fi и раздавать через них Интернет, который они, в свою очередь, получают от мобильного оператора с помощью , 3G или LTE.
В данной статье мы продемонстрируем, как это делается на примере операционной системы Android. Для начала вам нужно открыть настройки Android и найти там раздел, который называется «Другие сети». В некоторых случаях данный раздел может иметь другое название. Например, на телефонах с оригинальной оболочкой Android он называется «Еще».
В разделе «Другие сети» нужно открыть раздел «Модем и точка доступа» (данный раздел может называться «Модем», «Точка доступа», «Режим модема» или «Подключение точки доступа»).

В разделе «Модем и точка доступа» включаем функцию «Мобильная точка доступа».

После включения данной функции ваш телефон создаст точку доступа Wi-Fi. Для того чтобы к ней подключиться вам нужно посмотреть название Wi-Fi сети и пароль. Для этого открываем раздел «Мобильная точка доступа».

В данном разделе будет указано название точки доступа и пароль от нее. Используя эти данные, вы сможете подключиться к созданной точке доступа Wi-Fi и получить доступ к Интернету на вашем компьютере.

Способ № 2. Телефон как USB модем.
Также вы можете использовать свой телефон как USB модем. В этом случае, подключить Интернет к компьютеру через телефон можно даже в том случае, когда на компьютере нет модуля Wi-Fi. При этом использовать телефон в качестве USB модема даже проще, чем в качестве точки доступа Wi-Fi. Ниже мы продемонстрируем, как это делается, на примере телефона на Android.
Для начала вам необходимо подключить свой телефон к компьютеру с помощью USB кабеля. После того, как телефон определится системой, нужно открыть настройки Android на телефоне и перейти в раздел «Другие сети – Модем и точка доступа», точно также как мы описывали выше. В данном разделе нужно включить функцию «USB модем».

После этого ваша система должна сама определить USB модем и выполнить подключение. Обычно, после включения функции «USB модем» Интернет на компьютере появляется уже через пару секунд.
Возможность использования мобильного телефона в качестве модема, для выхода в интернет с ПК, появилась еще в эпоху «динозавров», вроде Nokia 3310. Сейчас для этого требуется только кабель, а иногда и он не нужен, так как достаточно встроенного Wi-Fi модуля. А вот обратный порядок подключения является менее распространенной практикой. Тем не менее, использовать смартфон совместно с быстрым компьютерным интернетом иногда не помешает.
Быстрый проводной интернет есть в каждом более-менее крупном населенном пункте. А вот с мобильным интернетом не все так гладко. В провинции качество 3G (не говоря уже об LTE) может оставлять желать лучшего, а то и вовсе отсутствовать. А загрузка программ, установка обновлений, выгрузка данных в сеть – требуют стабильного и быстрого канала связи. Чтобы получить его, можно подключить смартфон к интернету через компьютер. Это сложнее, чем использовать модем для выхода в сеть с ПК, но существует несколько способов реализации подхода.
Если компьютер или ноутбук оснащен Wi-Fi, но в сеть выходит по кабелю, беспроводный модуль из приемника можно превратить в точку доступа. Для этого требуется программа наподобие Connectify, силами которой и осуществляется организация хотспота. Процедура проста: нужно установить приложение на ПК, задать имя и пароль точки доступа, а затем запустить ее. В меню смартфона достаточно выбрать поиск сети, подключиться к новосозданному хотспоту и наслаждаться качественным интернетом без проводов.
Из проводных интерфейсов смартфоны обычно оснащаются только USB. Сама по себе, шина эта универсальная, но работает с ограничениями. Просто так вставить шнур в разъем и соединиться с проводной сетью на телефоне не выйдет. Нужно определенное ПО и предварительная настройка. Сам процесс подключения именуется Reverse tethering. Для того, чтобы воспользоваться функцией, необходимы права Root на смартфоне.

Самый простой способ заключается в использовании программы Reverse Tether. После ее установки необходимо подключить смартфон к компьютеру, включить режим USB-модема. Затем в панели управления Windows следует зайти в свойства основного подключения к интернету и во вкладке «доступ» разрешить ее использование для сети, созданной смартфоном. После этого в программе нужно нажать клавишу подключения и ждать установки соединения.
USB Tunnel
Этот способ подключения смартфона к интернету через компьютер более сложный. Он требует наличия установленной программы ADB. На самом смартфоне в настройках должен быть активирован режим разработчика и отладка по USB. Если таких пунктов нет в меню – включить их можно, зайдя в подменю «об устройстве» и несколько раз подряд быстро тапнуть по строке с версией сборки ОС (не версией Android).
В архиве программы USB Tunnel нужно найти приложение AndroidTool и запустить его на ПК. В окне программы нужно обновить список устройств и выбрать смартфон, чтобы подключиться. Затем следует выбрать DNS из списка и нажать Show Android Interface. Программа установит приложение USB Tunnel на смартфон. Ему нужно предоставить доступ root. Затем в программе на ПК нужно нажать Connect, одобрить предоставление root, и можно использовать интернет с компьютера.
Работа с терминалом
Этот способ также требует рут, так как работает напрямую с ядром Linux в ОС Android. Нужно установить программу Эмулятор Терминала. Подключаем смартфон кабелем и в настройках телефона включаем режим модема. Затем необходимо разрешить общий доступ к сети (как в случае с Reverse Tethering). В эмуляторе терминала требуется ввести команду:
В появившемся окошке требуется найти и записать IP-адрес соединения USB0. Затем в сетевом подключении смартфона на ПК нужно открыть свойства этого подключения, выбрать «Протокол» и нажать «Свойства» внизу справа. Вместо автоматического получения IP нужно перекинуть галочку на «Использовать следующий IP». В строке IP необходимо ввести адрес, соответствующий USB0 на смартфоне, но последнее число заменить на единицу.
В терминале на смартфоне нужно ввести следующие команды:
ifconfig usb0 up
route add default gw dev usb0 (где – IP-адрес, заданный на компьютере перед этим.
setprop net.dns1 8.8.8.8 (DNS сервер можно использовать и другой)
Интернет подключен. Можно автоматизировать действие, написав скрипт (например, в программе GScript) с командами:
ifconfig rmnet0 down
ifconfig usb0 up
route add default gw «ваш IP-адрес» dev usb0
setprop net.dns1 «адрес DNS сервера»
Статьи и Лайфхаки
В этой инструкции будет рассказано о том, как использовать интернет от телефона в компьютере через USB – при помощи дата-кабеля и соответствующих настроек на телефоне и на компьютере.
В качестве базовой операционной системы будет использована Windows 7, настройки которой можно легко адаптировать как к более ранним, так и к более старшим версиям.
Конфигурация настроек мобильного устройства
1. Сперва нужно задать определенную конфигурацию своему мобильному устройству;
2. Нужно перейти в раздел настроек и там к разделу беспроводных сетей, войти в «Режим модема» и отметить пункт «USB»;
Дата кабель и драйвера
Теперь подсоединяем дата-кабель к мини USB-порту мобилки и к USB-гнезду компьютера. При этом, в большинстве случаев, необходимые драйверные программы должны будут инсталлироваться самостоятельно. В противном случае их нужно будет инсталлировать вручную.
Если все подключилось успешно и правильно, то экран выдаст соответствующее уведомление.
Конфигурация настроек компьютера
1) Для этого необходимо перейти в «Панель управления» (меню «Пуск») и выставить его просмотр в режим «Крупные значки»;
2) Затем сделать вход в раздел «Модемы и телефоны», где может появиться требование с уточнением географического положения (тут можно писать что угодно и нажать подтверждение);
3) После этого станет доступно требуемая директория «Модемы и телефоны», из которой делается переход на вкладку с модемами;
4) Здесь необходимо найти в предложенном перечне модель используемого мобильного устройства, что выступает в данном случае в качестве блока модуляции/демодуляции, и активировав ее пройти раздел «Свойства»;
5) В появившейся директории нужно зайти в раздел дополнительных параметров связи и прописать там в строке инициализации следующий код: AT+CGDCONT=1,"IP","internet";
6) Теперь требуется закрыть через подтверждение все открытые окна (ОК) кроме основного настроечного, в котором следует перейти к «Центру управления общим доступом», а от туда в «Настройки нового сетевого подключения», выбрав пункт настроек подключения через телефон;
8) Тут не нужно указывать пароль и имя пользователя, а только названия используемого оператора, в качестве имя подключения, и телефонный номер;
9) Теперь нужно только активировать подключение подтверждением и, после его успешного установления, можно кликать на кнопку обзора сети, после чего должен будет открыться дефолтный браузер с действующим интернетом.
Все. Подключение к сети через телефон выполнено успешно.
Советы
На каждом отдельно взятом телефоне могут быть программные отличия в меню от указанных в этой инструкции, но все они будут с интуитивной схожестью.
Если на подключаемом телефоне используется более одной симкарты, то интернет-соединение будет идти с карты первого значения.
APN в настройках должен быть указан правильно, и тариф должен позволять соединение с сетью.
Как бы мы этого ни хотели, но интернет занял практически центральное место в нашей жизни. Если углубиться в историю, то первоначально его изобрели для передачи секретных данных, потом стали использовать для общения, а около 20 лет назад он активно стал заполняться всевозможными информационными, мультимедийными и развлекательными сайтами.
Отсюда и вывод – интернет нужен нам везде. Сейчас у вас пробежала мысль – для того, чтобы раздать интернет на смартфон достаточно просто подключиться к беспроводной точке доступа. Но, что делать, если стационарный компьютер или ноутбук занят домочадцем, беспроводная точка доступа wi-fi не работает, а мобильный трафик давно уже закончился. Не бежать же в соседнее кафе! – подумали вы.
Раскроем вам один лайфак: вооружившись одним usb кабелем через ПК можно подключить (раздать) интернет к вашему смартфону и неважно под управлением какой операционной системы он находится. Как это проделать, как подключить, какими методами и как оно работает, мы сегодня разберём подробно ниже.
Перейдём к настройкам телефона
Сделать это, довольно просто (буквально в несколько кликов) и, если чётко следовать нашим инструкциям. Для того чтобы ещё больше упростить себе работу, мы настоятельно рекомендуем скачать программу GScriptLite, в которой нужно будет немного поработать со скриптами.
Далее устанавливаем программу, создаём в ней же новый скрипт и пишем туда вот этот текст:
Важно знать: в конце прописанного адреса кроме четырёх восьмёрок можно использовать любое имя сервера.
Вот и все, теперь можно пользоваться интернетом с ПК через телефон. Но перед тем как завершить работу необходимо кое-что проверить (проверяем правильно ли работает интернет):
- Телефон необходимо подключить к ПК с помощью usb.
- Затем запустите скачанное вами приложение на своём андроид (android) устройстве и активируйте соединение с интернетом.
- Теперь создайте новый скрипт, после чего интернет автоматически подключится к вашему мобильному устройству на андроид (android).
После того как подключение активируется вы, можете в полной мере бороздить без ограничения просторы всемирной паутины. Для того, чтобы деактивировать интернет подключение достаточно всего лишь перезагрузить WiredTether.
Возможные проблемы
Даже несмотря на всю простоту этой процедуры у рядового пользователя могут возникнуть проблемы с подключением интернета через ПК:
- Первая и по совместительству самая распространённая причинам – это ПК не определяет компьютер при подключении через usb. Для того чтобы решить эту довольно распространённую проблему достаточно будет взять заново подключить смартфон. Если проблема не решилась, то лучше возьмите другой usb и попробуйте подключить телефон заново.
- Вторая проблема может быть связана с самой программой. Часто бывали случаи, когда утилита не поддерживает установленную у вас версию андроид (android). Решение одно – нужно выйти в интернет, найти там необходимое приложение и перекинуть его akb себе на телефон и уже тогда установите утилиту.
Второй способ — USBTunnel
Для начала на своём компьютере перейдите в Интернет подключения, затем нажмите вкладку дополнительно. Перед вами откроется новое диалоговое окно, где вам нужно будет разрешить другим пользователям использовать подключение к интернету этого компьютера.
Важно знать: этот метод раздачи интернета на телефон проводным путём является более сложным и долгим, так как для работы с программой вам понадобится права доступа root. Инструкцию о том, как их получить можно запросто найти в интернете.
- Для начала работ скачать утилиту USBTunnel, а на ваш компьютер скачайте AndroidTool.
- Теперь переходим непосредственно к работе с телефоном. Вам необходимо добраться до меню и включить откладку по usb.
- Подключаем телефон к ПК через стандартный usb разъём.
- На компьютере запускаем AndroidTool.
- После того, как программа запустится нажмите поиск девайсов – поиск андроид (android) девайсов – показать список девайсов.
Важно знать: программа может спросить есть ли у вас права администратора для внесения таких значительных изменений в работу устройств. Немедля отвечайте да. Также приложение местами бывает крайне нестабильным. Поэтому программу время от времени может выбивать. - Ну и напоследок нажмите готово.
- Также могут дополнительной появляется различные запросы с которыми в большинстве случаев необходимо согласиться.
Важно знать: не искалечено то, что программа выдаст системную либо другую ошибку. В этом случае все вышеперечисленные шаги придётся сделать с самого начала. - После того как вы согласились со всеми запросами программы, перед вами, появится радостная надпись «подключиться».
- Затем на вашем устройстве появиться запрос о том есть ли у вас root права. Вам просто нужно нажать кнопку да.
- Если все вышеуказанные действия были выполнены в правильном порядке, то подключение к интернету через компьютер начнётся автоматически.
Бывают ситуации, когда, казалось бы, все сделано правильно, но интернет все равно не хочет работать при проводном подключении через компьютер. Самые распространённые ошибки:
- Компьютер просто не видит либо не синхронизируется с вашим телефоном.
- Телефон не видит необходимую вам программу.
- Все шаги были выполнены правильно, но интернет на телефоне все равно не появился.
Решение этих проблем
- Если вы не нашли необходимую программу в Google Play и скачали её с интернета, то убедитесь, что вы скачали программу в папку ADB, так как программа начинает свою работу автоматически. Но, если вы случайно скинули её не в ту папку, ничего страшного в этом нет, просто в дальнейшем возможны системные ошибки и тому подобное.
- В случае если после того, как вы сделали всю по инструкции, но интернет до сих пор не хочет работать на телефоне, то скорее всего, вы на нём не включили маршрутизацию (перед началом работу необходимо убедиться в том включена ли служба или нет). Для того чтобы это сделать необходимо перейти мой компьютер-управление службами и приложениями-маршрутизация-удаленный доступ. После этого проблема должна исчезнуть.