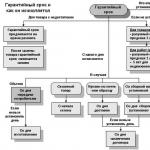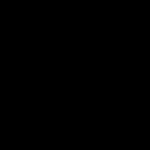Создаем или удаляем гиперссылку в ворде. Как удалить гиперссылку из документа MS Office? Не удаляется гиперссылка в ворде
Одним из самых известных текстовых редакторов является Ворд, которым пользуются миллионы людей во всем мире. Его возможности позволяют не только редактировать различные тексты, но также составлять различные таблицы и формировать более сложные документы. Одной из особенностей Word является создание гиперссылок, которые образуются в автоматическом режиме. Для многих юзеров они не несут никакой полезной нагрузки, потому многие хотели бы от них просто избавиться, но не всегда точно знают, как это сделать. Мы постараемся в данной статье показать, как убрать сразу все гиперссылки в Ворде и отключить функцию их нового появления.
Сначала мы посмотрим каким образом возможно удалить сразу все гиперссылки, не прибегая к помощи специальных программ, то есть используя ручной режим. Безусловно данный вариант не является самым быстрым, однако он прекрасно подойдет, если в тексте будет не много гиперссылок. Итак, для ручного удаления вам потребуется выполнить следующие действия:
- При помощи мышки навести курсор на гиперссылку.
- Затем нажать на нее правой кнопкой.
- Выбрать из меню функцию, связанную с удалением гиперссылки.

После этих действий ссылка будет удалена, а текст останется. А для того чтобы избавиться от остальных гиперссылок повторите данную процедуру над другими оставшимися элементами. Как видите, этот вариант неплохо работает, однако он не является самым оптимальным. В случае, когда в тексте имеется большое количество ссылок, будет гораздо удобнее использовать способы для их автоматического удаления. Об этом можно будет более подробно узнать из информации, приведенной ниже.
Как автоматически убрать все гиперссылки в Word
Давайте внимательно посмотрим на то, каким образом избавиться от ссылок при помощи горячих клавиш. Этот способ хорошо подходит тем пользователям, у которых нет свободного времени для ручного режима удаления или таких ссылок очень много. В данном случае, комбинация кнопок должна быть в таком виде – CTRL-SHIFT-F9. Многие пользователи не понимают, как убрать сразу все гиперссылки в Ворде при использовании данного метода. А причина может быть в том, что если вы попробуете сделать это в открывшемся тексте, то результат будет неудовлетворительным, так как ни одна гиперссылка не исчезнет. Чтобы этого не случилось, сначала потребуется выделить то, что вам надо и только потом уже воспользоваться горячими кнопками. Выделение нужного абзаца можно выполнить при помощи мышки, предварительно зажав ее левую кнопку, однако для более быстрого результата лучше применить простую комбинацию — CTRL+A.
А полный порядок процедуры удаления будет состоять в следующем:
- одновременно жмем на CTRL+A;
- а затем на комбинацию из кнопок CTRL+SHIFT+F9.

Таким образом, можно сразу же удалить гиперссылки во всем документе. Данный способ достаточно простой и может применяться даже начинающими пользователями. Однако существует еще один достаточно нестандартный вариант, с которым мы вас сейчас познакомим.
Скрипт для удаления гиперссылок в тексте
Некоторые из юзеров интересуются тем, как убрать гиперссылку при помощи скрипта. Тем, кто воспользуется этим способом в первый раз, придется сначала затратить на него больше времени, чем обычно. Но есть и хорошая новость, впоследствии необходимо будет только нажимать всего пару кнопок, и весь процесс будет проходить в автоматическом режиме. Подойдет в основном для людей, которым приходится слишком часто сталкиваться с этой проблемой.
Итак, используем скрипт Visual Basic и удаляем все ненужные гиперссылки:
- Открываем программу и нажимаем на комбинацию кнопок ALT+F11.
- В новом окне жмем на вкладку «Insert», которая находится над панелями инструментов.
- Появляется список, где выбираем и кликаем на вкладку «Module.».
- После этого, в другом окне указываем скрипт и жмем на его запуск.

Важно! Для запуска скрипта существует два способа: первый – кликаем на значок «Run», а второй – нажимаем на кнопку «F5», которая расположена на клавиатуре.
После того, как скрипт начнет свою работу все ссылки из вашего текста исчезнут. Таким же образом можно убрать гиперссылку в Excel. В последующем потребуется только запускать данную процедуру со скриптом, уже без всякой подготовительной работы. Последний вариант является более предпочтительным, так как позволяет выполнять всю процедуру в полностью автоматическом режиме и при этом, не требует особых навыков от пользователей.
Как видите, все показанные способы неплохо работают, разница между ними может быть только в их оперативности. Те, кто никуда не спешит, могут использовать ручные режимы работы, а для тех, кому время не позволит этого сделать, подойдут горячие клавиши или применение скрипта. В любом случае, вопрос, как убрать сразу все гиперссылки в Ворде так или иначе будет решен.
"Ворд" - это многофункциональный текстовый редактор, возможности которого выходят далеко за рамки написания различных текстов. В этой статье будет разобрано такое явление как гиперссылка. По итогу прочтения статьи вы узнаете, как в Word удалять все гиперссылки (несколькими способами), как отключить автоматическое создание гиперссылок и многое другое. Мы с радостью поделимся информацией.
Ручное удаление гиперссылок
Для начала разберем, как в Word удалить все гиперссылки в ручном режиме. Конечно, данный способ занимает довольно много времени, в отличии от тех, что будут приведены ниже по тексту. Однако, если в вашем тексте всего лишь несколько гиперссылок, он отлично подойдет.
- Навести мышку на ссылку;
- Кликнуть правую кнопку мыши (ПКМ);
- Из контекстного меню, которое появится, выбрать "Удалить гиперссылку".
Теперь вы знаете способ, как в Word удалить все гиперссылки, однако это не лучший вариант. Если в вашем тексте их очень много, намного разумней будет воспользоваться автоматическим удалением. Этот способ будет приведен ниже.
Автоматическое удаление всех гиперссылок
Рассмотрим второй способ, как удалить гиперссылки в Word. Горячие клавиши нам в этом помогут. Он идеально подойдет тем людям, которые не хотят тратить свое время на удаление ссылок в тексте вручную, а если их очень много, то и думать не стоит, лучше сразу использовать этот метод.
Комбинация для удаления следующая: CTRL+SHIFT+F9. Однако, если использовать ее в только что открывшемся документе, ни одна гиперссылка не пропадет. Предварительно нужно выделить весь текст или его часть, ту, в которой нужно провести соответствующее действие. Для этого вы можете использовать мышь с зажатой левой кнопкой, но в случае быстрого выделения всего текста разумней будет нажать комбинацию из клавиш CTRL+A.

Теперь вы знаете, как быстро удалить все гиперссылки в Word. Но статья не заканчивается. Дальше мы предоставим еще один способ, который отличается своей нестандартностью.
Удаление с помощью скрипта
Данный метод, если вы пользуетесь им впервые, потребует достаточно большое количество времени, по сравнению с предыдущими, однако в будущем вам нужно будет лишь нажать пару клавиш. Итак, приступим к пояснению, как в Word удалить все гиперссылки при помощи скрипта Visual Basic. Надо выполнить следующие действия:
- В открытой программе необходимо нажать сочетание клавиш ALT+F11, чтобы открылось окно для работы со скриптами.
- В открывшемся окне нажмите кнопку Insert , располагающуюся чуть выше панели инструментов.
- В появившемся выпадающем списке нажмите на пункт Module .
- На этом этапе перед вами будет открыто окно, в котором необходимо указать скрипт. Текст скрипта будет приведен ниже.

Как только вы вставите скрипт в соответствующее поле для ввода, вам необходимо будет запустить его выполнение. Есть два способа: кликните левой кнопкой мыши (ЛКМ) по кнопке Run, имеющей вид кнопки Play, как, например, в проигрывателе, или нажмите на клавиатуре клавишу F5.
Отключение автоматического создания гиперссылок
Напоследок стоит рассказать, как отключить автоматическое создание ссылок, которые вам не нужны. А сделать это достаточно просто:
- Нажмите на "Файл".
- Перейдите в меню "Параметры".
- Кликните по пункту "Правописание".
- Нажмите на "Параметры автозамены".
- Выберите вкладку "Автоформат при вводе".
- Уберите галочку с пункта "Сетевые пути гиперссылок".
Доброго времени суток дорогие посетители.
Вы скопировали в файл Word контент из Интернета, и теперь он пестрит лишними гиперссылками? Или вы получили такой документ, и гиперссылки мешают работать с ним? Вам не придется тратить много времени, чтобы их убрать, сколько бы их ни было в тексте. Из данной статьи вы узнаете, как быстро удалить гиперссылки в ворде.
Для тех, кто еще не знаком с этим понятием: гиперссылкой называется фрагмент документа, ведущий на определенную веб-страницу или другой файл на локальном диске компьютера. Переход осуществляется в один клик левой кнопкой мыши или клавишей Tab (в некоторых браузерах).
Как правило, после нажатия они меняют цвет с синего на фиолетовый, как например, в поисковых системах. Гиперссылка не обязательно имеет вид адреса - это может быть изображение, команда, примечание, заголовок и пр. Вариантов, как убрать гиперссылки по-отдельности или во всем документе сразу, несколько. Разберем каждый подробно.
Удаляем по одной
Для начала пойдем по тому же пути, по которому они некогда создавались, чтобы теперь удалить их:
- В главном меню файла сверху открываем вкладку «Вставка»;
- В развернувшемся меню находим раздел «Ссылки» и выбираем команду «Гиперссылка»;

- Должно появиться окно «Изменение гиперссылки», где нажимаем на «Удалить ссылку».
Если гиперссылок в документе мало, можно удалить их так: нажимаем на каждую правой кнопкой мыши и в ниспадающем окне выбираем необходимое действие.
Убираем сразу всё
Когда гиперссылок много, стоит использовать горячие клавиши Shift+Ctrl+F9. Только перед применением этой комбинации необходимо выделить нужный фрагмент. Если удаление требуется по всему тексту, для его быстрого выделения зажмите Ctrl+A.
Данный способ подходит в том случае, если в документе специально не создавались поля, иначе они тоже уберутся вместе с гиперссылками. Также с помощью этого метода удаляются только ссылки в виде текста, а в качестве изображений - остаются. Вам картинки тоже не нужны? Тогда идем далее.
Удаление гиперссылок-изображений
- Наведите курсор на рисунок;
- Зажмите комбинацию Ctrl+K;
- В появившемся окне выберите «Удалить».
Таким же путем можно стирать и текстовые гиперссылки.
Автоматизация удаления
Предыдущий способ явно не подходит, когда изображения расположены по всему тексту. Поэтому воспользуемся макросом - программным алгоритмом действий, который помогает ускорить выполнение операций. Создайте его один раз и пользуйтесь, сколько угодно. Как это сделать?

Dim PicTest As Shape
For Each PicTest In ActiveDocument.Shapes
On Error Resume Next
PicTest.Select
Selection.ShapeRange.Hyperlink.Delete
Next
Dim i As Integer
For i = 0 To ActiveDocument.InlineShapes.Count
On Error Resume Next
ActiveDocument.InlineShapes (i).Hyperlink.Delete
Next i
End Sub
- Сохраняем и закрываем окно.
Теперь, чтобы воспользоваться макросом, вам необходимо открыть его через то же меню или зажать комбинацию Alt+F8, которая мгновенно вызовет окно с новым алгоритмом. Нажмите верхнюю кнопку «Выполнить», после чего автоматически удалятся гиперссылки со всех изображений.
Копирование текста без гиперссылок
Вам часто приходится иметь дело с копированием контента из Интернета? И вы постоянно мучаетесь с удалением гиперссылок? Не тратьте на это время. Перенесите текст в Word сразу без них. Не знаете, как это сделать? Все просто.
 Когда вы вставляете текст в документ, обычно всплывает меню с тремя иконками, из которых следует выбрать последнюю с буквой «А» - Сохранить только текст. В этом случае скопируются только слова, без какого-либо форматирования.
Когда вы вставляете текст в документ, обычно всплывает меню с тремя иконками, из которых следует выбрать последнюю с буквой «А» - Сохранить только текст. В этом случае скопируются только слова, без какого-либо форматирования.
Не всплывает такая менюшка? Обратимся к ней вручную. Во вкладке «Главная» нажмите на указывающую вниз стрелочку в разделе «Вставить». Перед вами появится та самая панель с тремя иконками.
Для применения нужной команды, текст должен быть выделенным. Хотите предварительно посмотреть, как он будет выглядеть? Тогда не нажимайте на иконку, а просто наведите на нее курсор.
Найти данную команду таким способом можно в Microsoft Word 2010. У вас установлена версия 2007 года? Тогда в той же вкладке «Вставить» откройте раздел «Специальная вставка». Появится диалоговое окно, где следует выбрать «Неформатированный текст». Нажмите «ОК» и получите нужный результат.
На этом всё.
Я думаю написал подробно. Выберите наиболее удобный для вас способ и облегчите себе работу с документами Word.
Возвращайтесь ко мне за другой полезной информацией.
До встречи друзья!
Проблема, как удалить все гиперссылки в Word, обычно возникает при копировании больших текстов со страниц сайта. Простое копирование предложения путем его выделения и последующего переноса на страницу быстро демонстрирует недостатки этого метода.
Все ссылки, которыми обычно изобилуют сайты, переносятся вместе со словами, мешая дальнейшему редактированию. Хорошо, если их немного и можно удалить по одной. Но при копировании больших фрагментов возникает необходимость удаления всех гиперссылок, что нередко ставит в тупик рядового пользователя.
Поэтому имеет смысл рассмотреть способы, с помощью которых можно быстро и правильно делать это в вордовских документах. Их немного:
Использование мыши и клавиш
Поскольку рядовой пользователь все основные действия привыкает делать с помощью мыши, то и удаление одинарных ссылок делает тоже мышью. При наведении курсора мыши на скопированную гиперссылку, появляется информация с предложением нажать CTRL и щелкнуть по ссылке.Если это сделать, то произойдет переход на страницу в Интернете. Вместо этого нужно щелкнуть на ссылке правой кнопкой мыши, а затем в выпавшем меню выбрать пункт Удалить гиперссылку.

Вот и все, гипертекст удален, но внешний вид при этом не изменился, бывшая ссылка все так же выделена цветом и подчеркнута. Конечно, этот способ позволяет избежать ненужного перехода в Интернет, но слабо облегчает работу по дальнейшей обработке документа. К тому же переходы приходится удалять по одному, что отнимает много времени.
Поэтому гораздо чаще используется популярный метод применения сочетания клавиш. Для этого сначала нужно выделить весь текст либо сочетанием клавиш Ctrl+A, либо выбрав в верхнем меню последовательно пункты Выделить - Выделить все.

После этого легко избавиться от гиперссылок нажатием сочетания клавиш Ctrl+Shift+F9. Отличный и быстрый способ. При этом сохраняется все форматирование, включая, к сожалению, цвет бывших ссылок и подчеркивание.
Избавиться от этого можно, снова выделяя весь текст и меняя цвет шрифта на черный. Затем можно снова все выделить, подчеркнуть и убрать подчеркивание. Переходы гиперссылок исчезнут и их бывшее расположение не будет отличаться от остальных слов. Но, конечно, на это придется потратить некоторое время.
Текстовые редакторы для удаления гиперссылок
Удалить все гиперссылки одним махом, включая их внешний вид, можно в любом внешнем текстовом редакторе. Легче и проще всего использовать для этих целей Блокнот, который по умолчанию есть на любом компьютере Windows. Скопировав страницу сайта, нужно сначала вставлять буфер не в Word, а в блокнот.При этом все форматирование, кроме абзацев, ликвидируется и в блокноте оказывается очищенный от синих гиперссылок текст. Следующим шагом выделяется и копируется блок в Блокноте и уже оттуда вставляется в Ворд.
На странице оказывается чистый текст, все бывшие гиперссылки исчезают, включая синий цвет и подчеркивание. С таким документом работать гораздо легче, так как нет нужды менять размеры и цвет шрифта. Но, с другой стороны, все заголовки и выделения жирным шрифтом или курсивом удаляются тоже.
Больше того, удаляется и форматирование таблиц, и они предстают в нечитаемом виде, где все столбцы и строки перепутаны. Поэтому многим пользователям и такой метод подходит слабо. Для них желательно сохранить при удалении остальное форматирование. К счастью, можно сделать и это, правда, несколько более сложным способом.
Специальная вставка и макросы
При копировании блока в Word можно воспользоваться функцией специальной вставки, которая позволяет копировать только сам текст, автоматически удаляя его форматирование.Эта функция несколько облегчает борьбу с гиперссылками, сохраняя основное форматирование. Итак, нужно просто отдельно копировать с вэб-страницы нужные блоки, но при вставке (нажатии правой кнопки мыши) выбрать значок «Сохранить только текст». Таким образом, основные скопированные блоки будут сохранять формат, а блоки с переходами гиперссылок вставляться в виде текста.
Можно также удалять гиперссылки в документах Word с помощью макросов. Найти подходящий макрос в Интернете не сложно, если не хватает собственной квалификации для его написания. Однако для его применения, по меньшей мере, нужно знать основы записи и выполнения макросов. Если такие знания есть, то удобно создать специальную кнопку для запуска макроса, особенно, если повторять действие приходится часто.
Отмена создания гиперссылки
Добавим, что нередко гипертекст в документе Word появляется автоматически, при вводе предложения, содержащего ссылки на адреса вэб-сайтов. Если такие гиперссылки не желательны, то проще отменить их автоматическое создание, чем потом удалять вручную. Для такой отмены нужно войти в параметры, нажав кнопку Файл.
В появившемся окне выбрать пункт меню Правописание, затем Параметры автозамены.

Для отмены создания html-ссылок нужно убрать флажок напротив пункта «адреса Интернета и сетевые пути гиперссылками», который находится во вкладке Автоформат при вводе. Этого достаточно, чтобы новые ссылки не появлялись при вводе адресов.

В этой короткой статье я покажу вам, как быстро удалить все нежелательные гиперссылки с листа Excel и предотвратить их появление в будущем. Данный способ работает во всех версиях Excel, начиная с 2003 и заканчивая современными 2010 и 2013.
Каждый раз, когда вы набираете адрес электронной почты или URL в ячейке, Excel автоматически преобразует их в гиперссылку. Мой опыт подсказывает мне, что такое поведение скорее раздражает, чем помогает.
В общем, когда я набираю новый e-mail или редактирую URL в Excel, то после нажатия клавиши Enter , дополнительно нажимаю комбинацию Ctrl+Z , что позволяет удалить автоматически созданную гиперссылку.
Как удалить сразу несколько гиперссылок в любой версии Excel
В Excel 2000-2007 отсутствует встроенный инструмент одновременного удаления сразу нескольких гиперссылок. Вы можете удалять их только по одной и по очереди. Далее я покажу Вам простую уловку, которая позволит снять это ограничение. Конечно же, данный трюк работает в 2010 и в 2013 версиях Excel.

Способ удалить все гиперссылки в 2 щелчка мышкой (только в Excel 2010 и 2013)
В Excel 2010 наконец-то появилась возможность удалять сразу несколько гиперссылок:
- Выделите весь столбец с гиперссылками. Для этого щелкните по любой ячейке столбца и нажмите Ctrl+Space (Пробел).
- Щелкните правой кнопкой мыши по любой выделенной ячейке и в контекстном меню выберите Remove Hyperlinks (Удалить гиперссылки).
Примечание: Если вы выделяете всего одну ячейку, то этот пункт меню меняется на Remove Hyperlink (Удалить гиперссылку) – прекрасный пример юзабилити.

Как отключить автоматическое создание гиперссылок в Excel

Теперь можете вводить URL или адрес электронной почты в любой ячейке – Excel будет сохранять их в текстовом формате.
Если же вам действительно понадобится создать гиперссылку, просто нажмите комбинацию Ctrl+K и тут же откроется диалоговое окно Insert Hyperlink (Вставка гиперссылки).