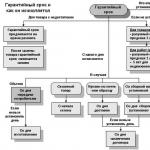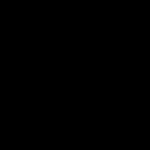Как делать реставрацию фотографий в фотошопе. Ретуширование фото: спасаем старинные фотографии. Приступаем к работе
Как часто, просматривая фотографии на компьютере, мы выбрасывали классные кадры, потому что они оказались слишком маленькими по размеру и некачественными. Но с помощью специальных программ можно спасти почти любое изображение!
Повышение качества изображения - очень объёмная тема. Для улучшения качества фото в Photoshop могут применяться цветокоррекция, усиление резкости, ретушь и много других операций. Все они требуют определённых навыков и владения особыми техниками.
Но существуют и менее сложные способы, когда просто требуется увеличение изображения без потери качества. Ниже мы рассмотрим на примере, как улучшить качество фото, если нужно увеличить фото без потери качества.
Как увеличить фото без потери качества
Всем приходилось сталкиваться с изображением маленького размера низкого качества. На таких снимках при увеличении сильно видны пиксели, точки, из которых строится растровое изображение.

Увеличение изображения растягиванием его свободным трансформированием только ухудшит положение.
В этом уроке работа будет проводиться в Photoshop CC 2017. Но сначала мы рассмотрим метод для других, более старых, версий Photoshop. А потом покажем, как Photoshop CC 2017 может сделать всю процедуру автоматически.
Открываем изображение в Photoshop. Теперь мы постепенно увеличим его в несколько заходов. Стоит сразу отметить, что увеличить фото и поднять качество можно, но с ограничением в размере.
Нажимаем сочетание клавиш Alt + Ctrl + I . У нас откроется окно «Размер изображения» . Нужно, чтобы между «Шириной»/Width и «Высотой»/Height была нажата скрепка. Тогда ширина и высота будут изменяться пропорционально.

Увеличим изображение два раза, каждый раз на 20%. Для этого в выпадающем списке напротив «Ширины» меняем пиксели на проценты (Pixel/Percent), а численное значение со 100% на 120% и нажимаем Ok . Затем ещё раз вызываем окно размера изображения (Alt + Ctrl + I ) и увеличиваем на 20%.

Мы увеличили размер изображения с 950х632 пикселя до 1368х910 пикселей.

Для наглядного сравнения приблизим исходное изображение (950х632 пикс.) и полученное (1368х910 пикс.).

Мы увеличили изображение почти в полтора раза и даже улучшили качество. Как видно, пикселизация менее заметна, если приблизить изображение.
Остаётся доработать результат. Применим фильтр «Умная резкость» к полученному изображению.
Заходим: «Фильтры»/«Усиление резкости»/«Умная резкость»/Filter/Sharpen/Smart Sharpen . Перемещая ползунки, подбираем подходящую резкость. Если в маленьком окне предпросмотра на изображение кликнуть левой клавишей мыши и удерживать, то можно увидеть картинку до применения эффекта. Разница ощутима. Особенно заметен плавный переход цвета (без кубиков) на линзах очков. Мы полностью убрали шум, сместив ползунок до конца вправо. Радиус резкости взяли 0,3 пикселя, эффект применили на 79%.

Ещё раз сравним результаты.
Слева - исходное изображение, в центре - после увеличения размера, справа - с применением «Умной резкости» .

После применения «Умной резкости» на фото ушли шумы, изображение стало чище.
Вот наш результат.

А теперь увеличим фото и улучшим его качество с помощью автоматических средств Photoshop 2017.
Открываем изображение в Photoshop, нажимаем сочетание клавиш Alt + Ctrl + I . У нас откроется окно «Размер изображения»/Image Size . Обратите внимание на пункт «Подогнать под»/Dimensions . Раскройте этот список. В нём вы увидите заготовки вариантов увеличения/уменьшения изображения без потери качества. Воспользуемся автоматической подборкой (второй пункт в списке). В открывшемся окне выбираем пункт «Хорошее» и жмём Ok . Наилучшее выбирать не стоит, поскольку исходный снимок - слишком низкого качества, и увеличивать его настолько нет смысла.

Обратите внимание, если нам удалось подбором увеличить изображение с 950х632 пикселя и разрешением 96 пикс/дюйм до 1368х910 пикселей с тем же разрешением, то программа сделала увеличение до 1969х1310 пикселей с разрешением 199 пикс/дюйм.

Применим «Умную резкость».

Теперь вы сами убедились, что увеличить картинку без потери качества можно, и при этом даже улучшить качество фотографии.
Стоит отметить, что этот метод может пригодиться не только для увеличения и улучшения маленьких фото. Например, вам нужно предоставить фото для интернет-ресурса или для печати в издательстве. Ваше фото при этом отличного качества и большого размера, но для издательства нужен размер ещё больше. Применив описанный метод увеличения снимка и улучшения его качества, вы получите отличный результат. Ведь фото больших размеров с хорошим качеством пройдут эту процедуру намного проще.
Процедура предельно проста. Не ставьте крест на маленьких снимках. Дайте им второй шанс.
Фотографии на бумажном носителе имеют неприятное свойство с течением времени тускнеть, выцветать, покрываться мелкими трещинами и царапинами. В общем, терять свой первоначальный вид. Практически у каждого человека в доме хранятся старые черно-белые фотографии из семейного архива, поврежденные временем. Однако они дороги сердцу и их жалко выкидывать. Сегодня существует способ восстановления не только испорченных цветных фотографий, но и очень старых черно-белых фотоизображений. Для этого применяются инструменты Adobe Photoshop – мощной программы для работы с фотографиями. В этой статье мы расскажем, как восстановить испорченные временем или поврежденные фотоизображения.
Для восстановления фотографий на бумажном носителе Вам понадобится компьютер с соответствующим программным обеспечением и сканер для сканирования изображений. На самом деле методов восстановления фотографий с помощью разнообразных инструментов Adobe Photoshop насчитывается множество. Главная задача состоит в том, чтобы понять, что необходимо исправить в фотоснимке и подобрать для решения конкретной задачи подходящий инструмент.
К наиболее часто используемым инструментам Adobe Photoshop, применяемых для восстановления фотографий, можно отнести Clone Stamp Tool, Healing Brush Tool и Patch Tool. Хотя способов восстановления фотографий действительно много, мы предлагаем Вам наиболее распространенную и простую последовательность действий для реставрации изображения:
1. Сканирование фотографий
Первый этап является одним из наиболее важных. Чтобы восстановить поврежденную или испорченную фотографию на бумажном носителе, необходимо сначала ее качественно отсканировать. Перед сканированием не забудьте стереть с фотографии отпечатки пальцев и застарелую пыль. При сканировании следует руководствоваться следующими правилами. Во-первых, в настройках сканера нужно установить самое высокое разрешение – как минимум 300 – 600 dpi. Меньшее разрешение не позволит Вам отпечатать восстановленную фотографию. Во-вторых, сканировать черно-белые фотографии необходимо в «цветном» режиме (RGB), а не в черно-белом, поскольку цветной режим дает возможность сохранить больше деталей. При сканировании в режиме «оттенки серого» результат может получиться менее качественным и с большим количеством шумов.
В-третьих, те фотоизображения, которые имеют достаточно большое количество мелких царапин и трещин, рекомендуется сканировать по нескольку раз (два или четыре раза, изменяя и поворачивая бумажный носитель в сканере). Тем самым, Вы получите два или четыре скана одной фотографии, что позволит, регулируя непрозрачность слоев в Adobe Photoshop, избавиться от значительного количества лишнего «мусора».
Если же Вы ставите себе цель устранить на фотографии тиснение или крупное художественное зерно, то снимок лучше не сканировать, а сфотографировать цифровым аппаратом под равномерно рассеянным светом. Либо опять-таки воспользоваться многократным сканированием, чтобы уменьшить зернистость снимка. В принципе, в Adobe Photoshop, как показывает практика, Вы можете работать даже с плохо отсканированными фотографиями и получать неплохие результаты при восстановлении. Однако выполнение вышеупомянутых правил все же крайне желательно.
2. Анализ изображения и кадрирование
В процессе сканирования и перевода фотографии с поврежденного бумажного носителя в цифровой вид проявляется очень много мелких трещинок, царапин и пылинок, которые порой совершенно не видны на оригинальном снимке. Это и понятно, ведь сканер увеличивает фотографию при сканировании. После сканирования важно проанализировать изображение на предмет того, нужно ли убирать пыль, какие участки фотографии требуют восстановления, а какие могут послужить в качестве доноров для утраченных областей.
Одним словом, стоит сразу оценить степень повреждений, которые Вам придется устранять. Далее осуществляем кадрирование снимка в соответствии с законами композиции. Потертые углы фотографии можно убрать, если они не содержат какой-либо ценной информации и не вредят общему композиционному решению.
3. Цветокоррекция
Наконец, Вы начинаете работу с Adobe Photoshop. И первая задача – цветовая коррекция фотоизображения, ведь в большинстве случаев старые черно-белые фотографии уже не могут похвастаться хорошей контрастностью и широким динамическим диапазоном. Для этого достаточно использовать сочетание клавиш Ctrl+L, чтобы вызвать диалоговое меню Levels (уровни). Сначала можно воспользоваться кнопкой Auto (Авто) и посмотреть на готовый результат коррекции цвета. Чаще всего алгоритм Auto Levels подводит при работе со старыми изображениями, и результат получается далеко не таким, каким его хочется видеть. Поэтому, вероятно, придется корректировать тон вручную.

Работая с уровнями (Levels).ползунки белой и черной точки нужно будет передвинуть к тем точкам изображения, где гистограмма отображает начало областей с темными и светлыми пикселями. Чтобы увеличить контрастность и цветовую насыщенность фотографии, также потребуется задействовать меню Match Color. Здесь можно увеличить интенсивность цвета посредством бегунка Color Intensity, при этом необходимо будет установить флажок Neutralize, чтобы нейтрализовать появляющиеся полутона.
4. Удаление царапин и пыли
Следующий этап восстановления фотографии – удаление разнообразных царапин и пыли. Для удаления пыли используется фильтр Dust&Scratches с последующим наложением маски слоя и восстановлением неповрежденных пылью участков. Помните, что пыль всегда сильнее видна в тенях и, соответственно, там ее намного проще будет удалять автоматически. Удаляя пыль, работайте на приближении 100 процентов, чтобы впоследствии получить чистую, восстановленную фотографию, при печати которой не появятся какие-либо царапины и пылинки, оставшиеся Вами незамеченными.
Для устранения трещин Вам уже понадобится перейти в режим Lab Color, где можно исправлять изображение и по рельефу, и по цвету. Трещины и царапины убираются с фотографии при помощи инструмента Clone Stamp Tool. Также для этой цели можно воспользоваться Healing Brush Tool. При работе с этими инструментами будьте особенно внимательны, убирая царапины и трещины с лиц на фотографии.
Волосы, одежда и некоторые другие детали являются зачастую единственными участками на старой фотографии, которые можно назвать четкими и детальными. Поэтому при работе с ними также следует соблюдать предельную аккуратность. В случае необходимости можно дополнительно убрать на фотографии мешки под глазами, морщины и другие недостатки все теми же инструментами Clone Stamp Tool и Healing Brush Tool.
5. Восстановление недостающих участков
Некоторые участки старой фотографии могут быть настолько повреждены, что их придется восстанавливать, используя другие, аналогичные области на снимке. Для восстановления недостающих или испорченных участков нужно воспользоваться инструментом Clone Stamp Tool. Здесь требуется только выбрать на фотографии участок, с которого можно скопировать часть пикселей и, таким образом, восстановить с их помощью испорченную область. Указатель курсора ставится на этот участок, после чего нужно щелкнуть левой кнопкой мыши, нажав на клавишу Alt. Далее вам необходимо переместить указатель курсора на испорченный участок фотографии и вновь щелкнуть левой кнопкой мыши. Возможно, придется создавать новый слой для коррекции каждой крупной детали фотоизображения.

Для того, чтобы закрыть крупные повреждения, лучше применить инструмент Patch Tool, предусматривающий создание своеобразной заплатки, которой Вы сможете накрыть испорченный фрагмент изображения. Для восстановления симметричных деталей лица пользуйтесь функцией Flip Horizontal из группы Transform, чтобы отобразить скопированный фрагмент зеркально по горизонтали. Затем командой Warp трансформируйте фрагмент, чтобы он дополнил фотографию. Правда, тут нужно учитывать, что лицо человека очень редко бывает симметричным, вследствие чего восстановленное таким способом лицо может выглядеть нереалистично. Так что, вероятно, придется выполнять дополнительную коррекцию и растушёвку восстановленного фрагмента.
6. Мелкие исправления, улучшение четкости и общая коррекция фотографии
На последнем этапе Вы занимаетесь устранением мелких недостатков и улучшением общего вида фотоизображения. В частности, если на фотографии имеются затененные области, то их можно будет убрать посредством опции Shadow/Highlight. Для коррекции темных и светлых областей необходимо правильно подбирать настройки, чтобы не потерять в детализации снимка и не «убить» контраст. Чтобы достичь действительно качественного результата, рекомендуется использовать кривые (Curves), с помощью которых можно будет дополнительно проработать темные и светлые участки фотоизображения.
Для улучшения четкости фотографии воспользуйтесь инструментом Unsharp Mask. Не стоит слишком зацикливаться на устранении шумов при восстановлении фотографий. Во-первых, устранение шумов – задача довольно сложная и зачастую желаемого результата без ухудшения качества изображения Вы не достигнете. А во-вторых, зерно на старых фотографиях смотрится вполне эффектно, добавляя изображению своеобразный дух времени. Напоследок, можно попробовать сделать фото более интересным и красочным, дополнительно скорректировав контраст и цветовую насыщенность снимка посредством опции Hue/Saturation, которая вызывается сочетанием клавиш Ctrl+U.
Сегодня услугу по реставрации старых, испорченных временем фотографий предлагают многие фотосалоны. Однако Вы можете сэкономить свои деньги, восстановив фотоизображения самостоятельно. У Вас в архиве имеются старые, выцветшие фотографии? Тогда воспользуйтесь инструментами Adobe Photoshop по описанной выше схеме и полученный результат Вас приятно удивит.
Доброго всем времени суток, мои дорогие друзья и читатели моего блога. Конечно же каждый хочет, чтобы его фотографии смотрелись хорошо и красиво, но к сожалению это не всегда получается. Поэтому сегодня я хотел бы вам рассказать, как в фотошопе улучшить качество фотографии, причем совершенно простыми методами, с которыми справится абсолютно любой.
Конечно лучше всего сразу посмотреть какой-то полный обучающий курс улучшения качества фотографий в фотошопе. И я бы рекомендовал посмотреть эти видеоуроки , так как этот курс специально настроен именно на то, чтобы сделать фотографии намного лучше и качественнее, чем они получились изначально. Но если вы не хотите сильно изучать эти вопросы, то можете посмотреть некоторые азы, которые я вам предложил в данной статье.
Уровни
Если вы видите, что у вас получилось тускловатое, темноватое или засвеченное изображение, то вы можете попробовать , либо же поиграться с уровнями. Давайте посмотрим, как происходит работа с уровнями.

Войдите в меню «Изображение» — «Коррекция» — «Уровни» , либо же нажмите комбинацию клавиш CTRL+L . Вам откроется окно с уровнями, отобразится нечто, похожее на график.
Первым делом, на что вам нужно обратить внимание, это есть ли пробелы по краям или нет. Как мы видим, в нашем случае есть пустая область с правой стороны, а с левой стороны она не пуста, то тоже довольно маленькая. Тогда мы двигаем правый ползунок в ту область, где кончается пустота. А с левой стороны передвигаем ползунок немного правее.

В итоге мы уже можем наблюдать, что изображение стало намного лучше.
Резкость
Естественно немаловажным фактором в улучшении качества фотографии является резкость, так как нам важно, чтобы изображение смотрелось более четким. Вы можете прочитать мой , но в моем случае я выберу «Фильтры» — «Усиление резкости» — «Умная резкость» .
После этого можно поиграться с ползунками эффекта и радиуса. Здесь я решил поставить эффект на 50 процентов, а радиус 1 . У вас же может быть по-другому.

И как мы видим качество изображения опять же улучшилась.
Удаление шумов
Когда на фотографии располагаются различные шумы (чаще всего эти нехорошие пиксели появляются из-за плохого освещения или съемки с мобильника), то это конечно же неприятно. Но фотошоп поможет вам уменьшить интенсивность шумов, что позволит сделать вашу фотографию более качественной.
Для этого вам нужно зайти в «Фильтр» — «Шум» — «Пыль и царапины» . Здесь всего два параметра. И именно с ними нам и предстоит поиграться. Параметр «Радиус» добавляет немного размытости, но она как правило не портит фотографию, а сглаживает ненужные шумы. Попробуйте поставить параметр на 1 или 2, и посмотрите на результат. Изогелию же можно не трогать, ну или прибавить максимум на несколько единиц.

Единственное, в некоторых случаях удаления шумов с полного изображение может не совсем помочь. Такой путь может сделать фотографию более размытой. И для того, чтобы уменьшить наши потери и выстроить оптимальный баланс между зернистостью и размытостью, нужно работать с каждым каналом отдельно.
Для того, чтобы активировать каналы, вам нужно будет нажать на одноименную вкладку на панели слоев. Если этой вкладки нет, то идите в меню «Окно» и уже там выбирайте «Каналы» . Специальная вкладка тут же появится на панели слоев. Поэтому сразу на нее и перейдите.
Здесь вы увидите 4 канала: 1 общий (RGB), а остальные три относятся к каждому цвету в отдельности. Фишка том, что общий шум на фотографии может быть отражен по большей части только на одном канале. Вот поэтому мы посмотрим на нашу ситуацию. Нажимайте последовательно комбинации клавиш CTRL+3, CTRL+4, CTRL+5 .

Посмотрите внимательно, есть здесь такой канал, который содержит в себе больше шума, чем остальные каналы. У меня лично такого канала не нашлось, но это бывает нередко. Но если бы самым косячным был бы синий канал, то я бы оставил активным только его и пошел бы в «Фильтр» — «Шум» — «Пыль и царапины» . И буду здесь делать то же самое, что и выше, т.е. крутить ползунки.

Далее вы можете нажать на CTRL+2 , чтобы сделать видимыми все каналы, и посмотреть, как будет выглядеть наш результат. Как вы видите, из-за изменения одного канала, картинка стала выглядеть лучше, а ведь если это применить в общем слиянии, то получится все таки похуже.
Если вы видите небольшую размытость, то вы можете подкрутить ее с помощью того же усиления резкости. Может картинка и не станет идеально чистой, но по крайней мере будет смотреться лучше, чем изначально.
Экспозиция
Еще одна довольно неплохая функция для коррекции изображения. С помощью мы также можем уделить внимание яркости, свету, контрастности и т.д. Вам опять же достаточно лишь войти в меню «Изображение» — «Коррекция» — «Экспозиция» .
Перед вами возникнут 3 ползунка. Именно они и позволяют изменить ваше фото, улучшив его качество и отображение. Я не буду объяснять, за что отвечает каждый ползунок. Посмотрите сами, и посмотрите что при этом меняется. Я думаю, что вы найдете то место, где фотография будет выглядеть превосходно.

Сочность
Это просто замечательная функция, и как вы уже поняли, она отвечает за сочность и насыщенность изображения. Давайте посмотрим, как эта функция работает. Для этого снова идем в меню «Изображение» — «Коррекция» , только теперь уже выбираем пункт «Сочность» .
Здесь, как вы уже поняли, вы будете управлять сочностью и насыщенностью изображения. Так что флаг в руки, и начинаем двигать ползунки. Отодвинув их на какое-то определенное расстояние, мы можем увидеть, что изображение стало действительно ярче и красочнее.

Конечно это всего лишь минимальная доля от того, что на самом деле можно сделать с изображениями в фотошопе. Чтобы рассказать про все возможности, придется писать много длинных статей или даже выпустить свой курс. Я вам скорее показываю сами возможности работы, то что даже если у вас получилась фотография плохого качества, то еще не все потеряно, и с помощью нашего редактора кое что можно подправить.
Но здесь я имел ввиду работу с обычными изображениями, а не фотографиями нашиъх бабушек и дедушке, которые уже состарились, помялись, поцарапались, износились и т.д. (в смысле фотографии, а не бабушки и дедушки). О том, как улучшить качество старой фотографии, я лучше расскажу в другой статье, так как про это у нас будет отдельный разговор и совсем другие инструменты.
Но зато теперь вы знаете, как улучшить качество фотографии в фотошопе простейшими способами, которые не требуют каких-либо сверхъестественных знаний.

Но если вы хотите хорошо изучить фотошоп, все его инструменты, приемы и функции, но я вам настоятельно рекомендую посмотреть этот замечательный видеокурс , благодаря которому вы научитесь «плавать» в фотошопе, как рыба в воде. Всё рассказано понятно и по полочкам. Курс просто бомбовый.
Ну а на этом я свой сегодняшний урок заканчиваю. Надеюсь, что вам он понравился, поэтому не забывайте подписываться на обновления моего блога, а также делиться с друзьями статьей в социальных сетях. Жду вас снова у себя в гостях. Удачи вам. Пока-пока!
С уважением, Дмитрий Костин.
P.S.
Первые пять человек, оставившие комментарий к этой статье, получат по 4 балла в моем . Удачи!
Старые фотографии помогают нам перенестись в то время, когда еще не было зеркалок, широкоугольных объективов и люди были добрее, а эпоха романтичнее.
Такие снимки чаще всего имеют низкий контраст и выцветшие краски, к тому же зачастую, при неаккуратном обращении на фото появляются заломы и другие дефекты.
При реставрации старой фотографии перед нами лежит несколько задач. Первая – избавиться от дефектов. Вторая – повысить контраст. Третья – усилить четкость деталей.
Исходный материал к данному уроку:

Как видим, все возможные недостатки на снимке присутствуют.
Для того чтобы лучше разглядеть их все, необходимо обесцветить фото, нажав комбинацию клавиш CTRL+SHIFT+U .
Дефекты мы будем устранять двумя инструментами.
Для маленьких участков воспользуемся «Восстанавливающей кистью» , а крупные отретушируем «Заплаткой» .

Выбираем инструмент «Восстанавливающая кисть» и, зажав клавишу ALT кликаем по участку рядом с дефектом, имеющим похожий оттенок (в данном случае яркость), а затем переносим полученный образец на дефект и кликаем еще раз. Таким образом устраняем все мелкие дефекты на снимке.

Работа довольно кропотливая, поэтому наберитесь терпения.

Заплатка работает следующим образом: обводим курсором проблемную область и перетягиваем выделение на участок, где дефектов нет.

Заплаткой убираем дефекты с фона.

Как видим, на фото осталось еще довольно много шумов и грязи.
Создаем копию верхнего слоя и переходим в меню «Фильтр – Размытие – Размытие по поверхности» .

Настраиваем фильтр примерно, как на скриншоте. Важно добиться устранения шумов на лице и рубашке.

Затем зажимаем ALT и кликаем по значку маски в палитре слоев.





Этой кистью аккуратно проходимся по лицу и воротничку рубашки героя.

Если требуется устранение мелких дефектов на фоне, то лучшим решение будет полная его замена.
Создаем отпечаток слоев (CTRL+SHIFT+ALT+E ) и создаем копию получившегося слоя.
Выделяем фон любым инструментом (Перо, Лассо). Для наилучшего понимания, как выделить и вырезать объект, обязательно . Информация, содержащаяся в ней, позволит Вам легко отделить героя от фона, а мне не затягивать урок.
Итак, выделяем фон.

Затем нажимаем SHIFT+F5 и выбираем цвет.

Нажимаем везде ОК и снимаем выделение (CTRL+D ).

Повышаем контраст и четкость снимка
Для повышения контраста воспользуемся корректирующим слоем «Уровни» .

В окне настроек слоя тянем крайние ползунки к середине, добиваясь нужного эффекта. Также можно поиграться со средним ползунком.


Четкость изображения будем повышать при помощи фильтра «Цветовой контраст» .

Снова создаем отпечаток всех слоев, создаем копию этого слоя и применяем фильтр. Настраиваем его так, чтобы проявились основные детали и жмем ОК .

Меняем режим наложения на «Перекрытие» , затем создаем черную маску для этого слоя (см. выше), берем такую же кисть и проходимся по ключевым участкам снимка.

Осталось только откадрировать и затонировать фотографию.
Выбираем инструмент «Рамка» и отрезаем ненужные части. По завершению нажимаем ОК .


В этом уроке вы познакомитесь с одним из способов реставрации старых фотографий.
Прежде, чем приступить к реставрации, необходимо составить примерный план работы, чтобы делать все последовательно и не бросаться от одного к другому. Рекомендуют следующую последовательность действий:
1
. Работайте только с копией отсканированного изображения.
2.
Кадрируйте изображение. Будьте осторожны, чтобы не затронуть важные детали.
3.
Определите основные проблемные области для ретуши, выполните необходимые операции. Это самый длительный и трудоемкий этап.
4.
Убираем шум и другой нежелательный налет. Не старайтесь убрать полностью зерно фотопленки и сделать подобие цифрового снимка! Ведь при реставрации важно сохранить дух того времени.
5.
Регулируем яркость, контрастность, насыщенность. В цветных фотографиях настраиваем баланс цветов, особенно обращаем внимание на правильный цвет кожи.
6.
Повышаем резкость изображения.
Итак, приступим к процессу. Вот наше исходное фото.
Шаг 1. Начинают реставрацию обычно с исправления относительно больших областей. Для этого лучше всего использовать инструмент Заплатка (Patch tool). На рисунках показана примерная последовательность действий. Сначала исправляются большие области на фоне, затем более мелкие.


Шаг 2. После ретуширования крупных дефектов перейдем к мелким. Для этого используем инструменты Восстанавливающая кисть (Healing Brush), Точечная восстанавливающая кисть (Spot Healing Brush) и Штамп (Clone Stamp). Не бойтесь экспериментировать с этими инструментами.
Инструмент Точечная восстанавливающая кисть желательно использовать для устранения только очень небольших точечных дефектов. Для более больших областей лучше использовать обычную Восстанавливающую кисть и Штамп .
На скриншоте ниже отмечены области, в которых использовались указанные инструменты: красным - Восстанавливающая кисть , зеленым - Штамп . Хочу обратить ваше внимание, что при работе с инструментами Заплатка и Восстанавливающая кисть бывают нежелательные эффекты при работе на краях изображения, особенно если они имеют белый цвет. Чтобы избежать этого, сначала просто закрасьте эти области ближайшим цветом с помощью кисти, а затем уже работайте с восстанавливающими инструментами.

Вот что должно получиться на этом этапе.

Шаг 3. Теперь будем работать с более серьезными повреждениями. Для восстановления изображения левого глаза мужчины мы используем изображение его правого глаза. Здесь специально взят крайний случай. Если есть другие фотографии этого человека, то лучше взять недостающие части изображения с них, так будет правильнее.
Итак, выделяем область вокруг правого глаза и копируем на новый слой, нажав CTRL+ J . Далее нажимаем CTRL+ T чтобы применить свободную трансформацию.


Шаг 4. Щелкните правой клавишей мыши внутри рамки и выберите Отразить по горизонтали (Flip Horizontal).

Шаг 5. Для того чтобы правильно разместить отраженную копию глаза, уменьшаем непрозрачность слоя и выравниваем глаз относительно исходного изображения. Затем нажимаем ENTER и возвращаем непрозрачность на 100%.

Шаг 6. Добавим маску слоя, нажав на отмеченную зеленым кружком иконку внизу палитры слоев.

Шаг 7. Нажмите D, чтобы сбросить цвета, затем выберите инструмент Кисть (Brush). Черной кистью маскируем лишние области. Помните, что белый цвет проявляет, а черный скрывает. Чтобы получить мягкие незаметные переходы, используйте кисть с мягкими краями.
Совет: удерживайте палец над клавишей Х для быстрого переключения между черным и белым цветом. Если где-то скрыли лишнее, закрасьте эту область белым. Если хотите увидеть только маску, щелкните на ее миниатюре в палитре слоев, удерживая ALT .


Шаг 8. Теперь подобным же образом восстанавливаем изображение левого уха. Чтобы точно подогнать форму, используйте инструмент Деформация (Warp).


Также восстанавливается и небольшая область линии волос на левой части лица. Напоминаю, что каждую операцию нужно производить на новом слое. Это должно стать главным правилом работы.

Шаг 9. После восстановления всех крупных областей вернемся к инструменту Штамп и исправим все недочеты. Делать это нужно на новом прозрачном слое, поставив галочку в параметре Образец всех слоев.

Можете объединять слои, если это необходимо.

Вот что должно получиться.

Шаг 10. Выделяем все слои. Объединим слои в группу, нажав CTRL+ G . Затем создаем новый слой выше этой группы, нажав ATL+ SHIFT+ CTRL+ E , и называем его Шум .

Шаг 11.
Теперь уменьшаем шум с помощью фильтра «Уменьшить шум»
(Reduce noise).
Важный момент: наибольшее подавление шума следует производить в синем канале, так как он содержит наибольшее его количество. Сохранение деталей для этого канала желательно поставить на 0%.


Шаг 12. После подавления шума нужно восстановить резкость изображения. Для этого есть много разных способов, в том числе есть несколько уроков нашем сайте:
В данном уроке используется способ повышения резкости с помощью фильтра Цветовой контраст (High Pass), но лично я предпочитаю способ с маской, так как он наиболее управляемый. Не буду подробно останавливаться на технике повышения резкости, желающие могут ознакомиться с ними из вышеприведенных уроков. Хочу добавить, что если вы планируете печатать восстановленное фото, следует сильнее повышать резкость, так как принтеры слегка размывают изображение. Это довольно важный момент.


Шаг 13. Часто возникает необходимость повысить резкость только в определенных местах. Для этого нужно создать маску слоя, как мы это уже делали, и закрасить ненужные области.

Шаг 14. Создаем новый корректирующий слой Кривые . Придадим кривой S-образную форму для повышения контраста.

Шаг 15 . Теперь сравним результаты.