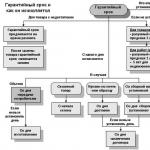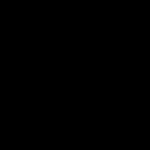Программы для создания панорам. Обзор программ для создания панорам. Установка и активация PTGui Pro
В нашем материале мы узнаем как без применения глубоких познаний в специализированных программах, можно создать свою собственную панорамную фотографию. И поможет нам в этом интернет браузер, а также подготовленные для этой миссии фотоснимки.
Называется сервис, куда мы заглянем для последующей работы – Dermandar, с его помощью можно создавать панорамные снимки двух типов – круговые панорамы, с охватом 360 градусов (оптимальное количество задействованых кадров – 6) и широкоугольные панорамы (от 3-х кадров).
Чтобы получить хорошую, точную и красивую панораму, рекомендуется использовать достаточно большое количество кадров одинакового размера. Как правило, они сортируются по принципу А-Я, то есть первый снимок должен называться 1.jpg и последний 6.jpg, в случае создания панорамы из шести фотографий.
Принцип работы с этим сервисом не будет сложным для вас. Просто щёлкните по Create Your Panorama на главной странице, и далее установите нужный тип панорамы:

Затем следует типичный диалог загрузки фотографий, но не забудьте про порядок загрузки (А…Я)
Через несколько секунд или минут, ваша панорама высветится на экране, после чего сервис предложит несколько вариантов её применения:

Например, вы можете загрузить полученную панораму на сервис, чтобы затем, по ссылке внедрить её на собственный сайт. Правда для этого потребуется пройти регистрацию.
Или же, вы просто сохраняете получившуюся панораму на своём компьютере. Ну а если вы всё-таки захотите вставить её на свій вебсайт, скопируйте Embed Code как в Youtube или на других похожих сервисах.

Данная статья будет посвящена созданию панорамы из готовых снимков.
Как создавать фотографии для панорамы, используя панорамную головку или обходясь без нее, можно ознакомиться в предыдущей статье: “Как создать 3D-панораму. Часть 1: теория и фотосъемка.”
Для этого урока потребуется программа Autopano Giga (ссылка на триал-версию). В примерах будет использоваться версия 2.0.6. В настоящий момент уже доступна версия 2.5. У нее конечно, есть отличия, но они не настолько значительны. Поэтому при помощи этой статьи в ней также можно разобраться.
Чтобы описать работу по созданию 3d-панорамы с практической точки зрения были выложены исходные файлы к панораме Черекского ущелья (Приэльбрусье).
Вы наверное уже попробовали фотографировать панораму как описано в прошлой статье и получили первые результаты. Вы можете попробовать работать со своими материалами, но лучше использовать предлагаемые фотографии.
Эти снимки хорошо сшиваются в панораму, но при этом имеют некоторые типичные проблемы которые будут разобраны в этой и следующей статье.
Кроме того здесь отсутствует снимок зенита. Вернее он первоначально был, но специально не был положен в архив, чтобы показать в последующем уроке как можно достраивать зенит панорамы.

Как видно, данная панорама была сфотографирована в 2 ряда, плюс к этому был создан снимок надира. Фотография надира сделана с рук и поэтому она несколько не точная.
Плюс к этому видны лишние элементы (нижние конечности). Но в большинстве случаев Autopano Giga хорошо справляется с этими элементами, и они не проявляются в готовой панораме.
Создание панорамы
1. Обработка и выбор снимков для создания панорамы.
В исходных файлах этот этап уже сделан, в архиве выложены необходимые уже обработанные файлы.
При работе со своими файлами необходимо сделать следующее:
- Выделите снимки, которые относятся к панораме. Среди дубликатов выделите лучшие фотографии. Не следует использовать несколько вариантов одного снимка при сшивке панорам, это усложнит работу со связями в программе сшивки панорамы.
- Если вы снимаете в формате RAW, то необходимо изначально обработать снимки в программе LightRoom. Следует попытаться нейтрализовать засветы и слишком темные тени. Затем необходимо экспортировать в jpg в максимальном качестве.
2. Настройка Autopano Giga.
Откройте Autopano Giga. При первом запуске желательно провести основные настройки программы.
Выберите Главное меню -> Правка -> Параметры

Укажите временную папку на диске где у вас есть 10 и более Гб свободного места.
Когда вы работаете с выложенными файлами Черекского ущелья, то этот параметр не критичен (их разрешение уменьшено). Но когда вы будете работать с реальными снимками, то чем больше у вас снимков и их разрешение, тем больше потребуется свободного места для работы программы.
Также выделите какую-нибудь папку с простым путем. Autopano Giga при создании панорамы может завершить работу некорректно (к сожалению, такое иногда случается). В этом случае временные файлы она не удаляет. Вам придется тогда вручную почистить данную папку.
Если у вас достаточно мощная видеокарта, то активизируйте GPU processing . Нажмите кнопку Check и во вкладке Render проверьте картинку GPU processing . Если она повторяет Reference picture , значит ваша видеокарта поддерживается.

Во вкладке Создание , выберите высокое Detection quality . В этом случае обработка снимков будет происходить дольше, но качество сшивки будет лучше
Так же можете установить Control Points в значение около 100.
Это основные корректировки настроек. Позже, по желанию, можно остальные настройки изменить под свои нужды.
Перезапустите программу, чтобы активировать настройки.
3. Сшивка фотографий в единую панораму.
Итак, у вас открыто главное окно программы Autopano Giga.

Добавьте группу снимков.
Новая группа
Выделите все фотографии Черекского ущелья в проводнике или файловом менеджере и перетащите в пока пустую область группы.
После добавления снимков нажмите —
После просчета программа сошьет все снимки в единую панораму.

4. Редактирование панорамы в программе Autopano Giga.
Нажмем кнопку редактировать и проанализируем качество сшивки панорамы.

Слева расположены основные информационные элементы меню.
Пункт “Информация”
Качество сборки выражается в виде среднего RMS. Данное число вычисляется в виде средней погрешности при анализе общих областей фотографий. В идеале оно равно от 0.0 до 1.0, что бывает редко.
Чтобы получить такое RMS необходимо очень хорошо отрегулировать панорамную головку (нодальная точка располагается точно на осях вращения, вращающиеся элементы головки не разболтаны и нет прогибов головки от веса оборудования), снимать панорамы без движущихся объектов, а зенит и надир фотографировать с помощью дополнительного оборудования.
К счастью, такое низкое RMS не требуется. Панорамы хорошо сшиваются и с RMS до 5-7. В крайнем случае погрешности, в большинстве случаев, можно быстро поправить в фотошопе.
Пункт “История”
Здесь показаны уменьшенные снимки паноромы и история редактирования. При помощи кнопки Создать снимок вы можете, собственно, создать дополнительный снимок, чтобы сравнить с предыдущим и оценить насколько положительны внесенные изменения в панораму.
Пункт “Слои”
Здесь показаны в виде разворачивающегося списка фотографии которые участвовали в создании панорамы. Вы можете их сгрупировать по определенным признакам (выдержке, фокусному расстоянию и т.д.). Также можно посмотреть свойства снимков и добавить или удалить определенные снимки.
Если вы собираетесь добавлять новые фотографии в панораму обязательно сохраните текущий проект. Данная функция иногда работает нестабильно и может привести к “вылету” программы.
В верхнем меню расположены следующие управляющие элементы:
Сохранение проекта
Отменить/Вернуть внесенные изменения в панораму
Тип проекции
Меркатор – применятся если вы сшиваете несколько снимков для создания фотографии с большим углом обзора по горизонтали и вертикали (но если угол по вертикали близок к 1800 необходимо выбрать тип проекции “Сфера”).
Плоскость – необходима если вы создаете общий снимок со средним углом обзора по горизонтали и вертикали. Если вы видите что получаются сильные искажения, то попробуйте тип проекции “меркатор” или “цилиндр”
Цилиндр – применяется для создания 3d-панорам с большими углами по горизонтали и средними углами по вертикали (около 600)
Сфера – необходима для создания интерактивной 3d-панорамы с большими углами обзора по горизонтали и углами близкими к 1800 градусов по вертикали
В идеале для создания 3d-панорамы применяются панорамы с углами обзора 3600 по горизонтали и 1800 по вертикали, т.е. с полным обзором пространства.
Как оценить какой получившийся угол обзора?
В нижнем правом углу окна показаны числа углов Phi и Theta
Theta Min/Max (-180/180) , т.е. у нас полный обзор по горизонтали в 360 градусов (сложение по модулю значений Min и Max)
Phi Min/Max (-90/76.70) . Видно, что по вертикали от надира до горизонта полное заполнение, а от горизонта до зенита нет. Т.е. не хватает как раз снимка зенита. Позже восстановим недостающий снимок в фотошопе.
![]() Три кнопки поворота панорамы на 180 и 90 градусов.
Три кнопки поворота панорамы на 180 и 90 градусов.
Кнопка изменения угла вращения, наклона, поворота камеры./p>
Кнопка включения режима подгонки. Подгоняется размер панорамы так, чтобы с краев панорамы оставались минимально возможные пустые пространства.
Кнопка ручной обрезки панорамы.
Центральная точка. Позволяет изменить положение центра панорамы. В идеале центральная точка должна находиться на линии горизонта в центре панорамы.
Кнопка автоматического горизонта. Программа попытается определить линию горизонта на основе анализа изображения. Данная функция не всегда работает корректно, а особенно когда линия горизонта явно не видна. На текущей панораме как раз такой случай.
Кнопка “установить вертикали”. Если вы видите что некоторые объекты в панораме выставлены не вертикально, то задайте при помощи этого инструмента вертикали и нажмите Enter.
Режим слоев. Показывает как у вас располагаются снимки на панораме, какой их порядковый номер и какие изменение вносятся в снимок исходя из выбранной проекции.
Каждому снимку в программе присваивается порядковый номер. И если вы хотите совершить над ним какую-нибудь операцию, например удалить из панорамы, то вы можете по этому номеру его легко отыскать внизу окна в разделе меню “Слои”.
Режим перемещения изображений. Если у вас включен в настройках режим GPU processing то здесь вы можете при помощи мыши изменять положение и ориентацию панорамы.
Режим редактирования связей. Один из самых необходимых режимов при работе с панорамами. При нажатие по этой кнопке открывается окно со списком используемых фотографий в панораме и их связей между собой. При этом на предыдущем окне показываются все связи и их RMS.

Исходя из числовых значений и цвета связей можно оценить где в панораме наибольшие погрешности. Видно, что в данной панораме больше всего ошибок при стыковки надира с остальными снимками. Причина такой погрешности в том, что фотография надира снималась с рук.
В данном уроке не будем останавливаться на редактировании связей. В этой панораме все достаточно хорошо сошьется.
Коррекция цвета панорамы. Можно выбрать из несколько типов коррекции.
LDR (Low Dynamic Range) – в местах пересечений фотографий цвет пикселей обрабатывается по специальным алгоритмам изменения яркости снимков с целью выравнивания экспозиции всей панорамы.
HDR (High Dynamic Range) – во главу угла ставится максимальная проработка изображения. Происходит вычисление, в какой из фотографий более детализирован фрагмент изображения. Именно этот фрагмент используется в панораме.
Без цветокоррекции цвета – показываются естественные цвета фотографий. В местах пересечения происходит усреднения цвета.
Auto режим в качестве метода цветокоррекции использует LDR. Обычно в этом режиме панорама получается более контрастной чем по методу HDR.
Фактически, используя описываемый способ сборки панорамы не существенно какой метод вы используете.
Кнопка редактирования якоря цвета
Достаточно обширная тема. Если описывать кратко, то якоря позволяют задать какой снимок является базовым. Под яркость этого снимка происходит цветокоррекция всех остальных фотографий в панораме.
Изменение типа якорей происходит по выбору пункта меню при правом клике мыши.
Обычно используется следующая схема:
- На самый светлый снимок назначается фиксирующий якорь. Лучше всего использовать 1 якорь такого типа. При использовании нескольких фиксирующих якорей получится разноосвещенная панорама.
- На все остальные фото лучше назначить якорь “моно” коррекция экспозиции.
Применим эту же схему и на этой панораме. Получим следующее распределение якорей.
Используя такую схему минимизируются пересвеченные места панорамы.
Вместе с тем если изначально фотографии сделаны с ошибками (неверно выставлена экспозиция или слишком большое изменение экспозиции в соседних снимках), то такая схема может дать сильно контрастную панораму. В этом случае лучше обозначить фиксирующим якорем менее освещенный снимок.
Здесь приводится обычная гистограмма снимка. По горизонтали откладывается яркость (слева черный цвет, справа белый). Высота столбиков показывает количество пикселей такой яркости.
В отдельном уроке, попробую разобрать подробнее работу с гистограммами применительно к анализу и обработке изображений. Для особо интересующихся, в интернете достаточно много уроков на эту тему.
На данный момент мы разобрали основные инструменты Autopano Giga. Наверное может показаться, что слишком много технической информации и сложно в этом всем разобраться. Попробуйте для начала просто поснимать панорамы и посшивать в данной программе не особо вникая в настройки. В большинстве случаев Autopano Giga автоматически обеспечивает приемлемый результат. Создавая свои панорамы вы постепенно освоите функционал этой программы.
Ну а теперь обязательно сохраняем проект и запускаем панораму на рендер (просчет).
Нажимаем кнопку “Собрать”.

Сверху показан размер панорамы, который получится в результате рендера.
Алгоритмы в данной статье разбирать не будем. В целом выставленные по умолчанию настройки дают хороший результат.
Формат
Если используется панорама для размещения в интернете, то можно использовать формат jpg. Если планируется использование панорамы в полиграфии, то лучше выбрать форматы без потери качества (tif или png). В данном случае предполагаем, что панорама нам нужна для интернета.
Слои
Слои – это фотографии, откорректированные с учетом используемой проекции, и применяемые для создания панорамы.
Лучше использовать настройку “один на файл”. В этом случае если возникнут какие-то проблемы в панораме, то можно будет попытаться их устранить, используя материал из полученных слоев.
Если выбрать формат PSD, то можно слои упаковать в сам файл (используется настройка “Внутри”). Вместе с тем, в этом случае, получится очень громоздкий файл панорамы, и достаточно сложно поддающийся редактированию в фотошопе.
Выходной файл
Здесь указываем выходную папку файла.
В имени файла прописываем строку “%a%l”. Это задаст программе шаблон формирования названия файлов так, чтобы получилось уникальное имя файлов панорамы и слоев.
Нажимаем кнопку “Собрать” и через некоторое время получим готовую панораму.

В следующем уроке будет показано, как можно достроить зенит панорамы, как работать с проекциями и как в конце концов получить интерактивную 3d-панораму.
Удачных сборок панорам.
Автор статьи:
Александр Слободенюк
Сайт:
1panorama.ru
Mail:
[email protected]
1panorama.ru - Фотосъемка панорам. Создание интерактивных виртуальных туров.
Другие части статьи:
Кому не приходилось, фотографируя красивый пейзаж или интересный архитектурный памятник, жалеть о том, что объектив у фотоаппарата не в состоянии захватить все целиком, чтобы произошло автоматическое создание панорманой фотографии . Отдельные же кадры не дают такого впечатления, какое получаешь, глядя на достопримечательность собственными глазами. Очень хочется получить фотографию, на которой будет целостное изображение снимаемого объекта, то есть панорамную фотографию . Задача не новая, её пытались решить еще во времена плёночных фотоаппаратов. Решали её тремя путями.
Первый путь - применение короткофокусных объективов с расширенным полем зрения. Логическое развитие привело к появлению суперкороткофокусных объективов с чрезвычайно широким углом захвата, так называемых объективов типа "рыбий глаз". Недостатком данного способа получения изображений является чрезвычайно сильное искажение изображения. Действительно, перенос изображения вокруг фотоаппарата на плоскую поверхность сродни попытке разгладить на плоском столе половинки резинового мячика.
Второй путь - создание фотоаппаратов с подвижной оптикой, в которых во время съёмки объектив поворачивается, создавая на фотоплёнке поочерёдно части изображения. К таким фотоаппаратам относятся, например фотоаппараты "Горизонт", которые обеспечивают угол захвата изображения 120 градусов. При этом съёмка производится на обычную 35-миллиметровую фотоплёнку, только размер кадра не классический 24х36 мм, а 24х58 мм. Естественно, для печати таких фотографий нужна специальная насадка на фотоувеличитель.
Третий путь, по которому шли многие фотолюбители (я тоже через это прошёл) - это фотографирование обычным фотоаппаратом и печать обычных фотографий. А вот затем фотографии состыковывались друг с другом, наложенные части фотографий обрезались, и полученная мозаика наклеивалась на лист бумаги. Получалось неплохо, хотя обрезанные границы отдельных фотографий были видны даже при очень тщательной подгонке и аккуратной обрезке. Кроме того, объектив фотоаппарата всегда даёт искажения, поэтому точная стыковка фотографий невозможна, можно говорить только о более или менее приемлемом качестве изображения.
Сейчас плёночные фотоаппараты используются только профессионалами и старыми закалёнными фотолюбителями, которые ни за что не променяют свои аппараты (между прочим, с великолепной оптикой) на цифровые камеры. Но нам, простым смертным, цифровая фототехника дала в руки мощные средства получения изображений всего, что нам дорого и интересно. Я не буду говорить о многочисленных возможностях цифровой фотографии, сегодня у нас другая тема - получение панорамных изображений.
Не удивительно, что практически одновременно с появлением цифровых фотоаппаратов появились компьютерные программы для обработки цифровых фотографий. Естественно, что создание панорам тоже вошло в список необходимых задач компьютерной обработки. Однако оказалось, что это весьма непростая задача. Две основные проблемы, возникающие при соединении двух или более изображений в одно панорамное, следующие: геометрические искажения изображений, о которых я уже упоминал, и яркостные и цветовые искажения, возникающие из-за автоматической подстройки цифровых фотокамер под снимаемый сюжет. Поскольку задача оказалась сложнее, чем казалось на первый взгляд, программы создания панорам появились значительно позднее, чем программы для простой коррекции цифровых фотографий, а, кроме того, эти программы стоили достаточно дорого.
Несмотря на то, что были разработаны бесплатные комплекты программ, например, Panorama tools, работать с ними было достаточно трудно, управление ими осуществлялось из программной строки, что для простого пользователя компьютера было почти невыполнимой задачей.
Естественно, что сообщество разработчиков свободного программного обеспечения не могло пройти мимо такой задачи, и в результате их усилий была создана бесплатная программа для создания цифровых панорамных фотографий , которая сейчас вышла на уровень, доступный для применения практически любому человеку, умеющему фотографировать цифровой фотокамерой и владеющему начальными навыками работы на компьютере.
Итак, представляю! Программа hugin, использующая для создания панорам пакет Panorama Tools, но обеспечивающая исключительно удобные средства работы. Программа переведена на различные языки, в том числе, на русский. В данный момент последняя версия программы имеет номер 0.7.0 и была выложена во всеобщий доступ 4 октября 2008 года. Программа доступна для операционных систем Linux, MacOS и, разумеется, Windows. Скачать эту программу можно, щёлкнув мышкой на иконке.
Пользователи Linux, а также счастливые обладатели компьютеров Макинтош сами поймут, какой файл из трёх нужно скачать, а пользователи Windows, наверное, тоже догадаются, что им нужен файл, в имени которого содержится Win32, то есть hugin-0.7.0_win32-setup.exe.
Установка программы достаточно проста. Распространяется она под лицензией GPL, то есть бесплатно, поэтому при установке можно спокойно соглашаться с лицензией, выбрав (когда он появится) пункт "I accept the agreement", а на всех остальных страницах нажимая кнопку "Next" ("Дальше"). Программа сама определяет, какой язык используется на вашем компьютере и сразу переключается на него. Однако при необходимости язык можно поменять в настройках программы, выбрав один из семнадцати, включая каталонский и украинский.
Программа допускает полностью автоматическое создание панорамы , но это не всегда получается, если исходные фотографии дают недостаточно информации для точной их "сшивки". На этот случай предусмотрена работа в ручном, а точнее, полуавтоматическом режиме. Рассмотрим процесс создания панорамы, начиная со съёмки исходных фотографий.
Фотографирование
Для того чтобы получить панораму с приемлемым качеством, при фотографировании нужно сразу принять меры по устранению возможных ошибок и искажений. Для этого нужно обратить внимание на следующее:
1. Фотографии желательно делать по порядку, например, слева направо. Хотя программа и может определить порядок следования снимков, но лучше иметь все фотографии в нужной последовательности.
2. Для нормальной сшивки фотографий программа должна выделить определённое количество одинаковых точек на смежных фотографиях. Для этого необходимо, чтобы фотографии имели перекрывающиеся участки, на которых имеются достаточно чётко выраженные детали. Обычно достаточно перекрытия примерно на 25% размера изображения.


Практический совет: При съёмке обратите внимание на какой-нибудь заметный ориентир (на фото обведён в красный кружок) в правой части изображения (дерево, угол здания), после съёмки кадра, поверните фотокамеру так, чтобы этот ориентир оказался в левой части изображения, и делайте очередной кадр, одновременно обращая внимание на следующий ориентир в правой части изображения.
3. Старайтесь не делать наклонных панорам. Их обработка, как правило, сложнее, а результат, скорее всего, вас разочарует. Очень внимательно следите за горизонтальностью изображения, при наклоне фотокамеры панорама получится ступенчатой и наклонной.
4. Следите за углом наклона фотокамеры. Если линия горизонта на одном кадре будет выше, а на другом ниже, панорама получится тоже ступенчатой. Разумеется, можно обрезать результирующее изображение, но при этом будет потеряна часть изображения сверху и снизу.
5. Поворачивая фотокамеру по горизонтали, следите за тем, чтобы объектив оставался по возможности в одной точке. Кадры, снятые с разных точек, объединить с приемлемым качеством не удастся.
6. Камера должна быть устойчивой. При съёмке с рук необходимо постараться держать фотокамеру как можно неподвижнее. Лучше всего снимать со штатива, но вполне приличные результаты получаются при съемке с короткой выдержкой (в автоматическом режиме съёмки - при хорошей освещённости). Ночную панораму можно сделать только при съёмке со штатива.
7. Желательно использовать ручную установку экспозиции и выдерживать её постоянной при съёмке всех кадров панорамы. Однако программа hugin имеет возможность корректировки яркости изображения, что позволяет получить неплохие результаты даже при использовании простых "цифромыльниц".
Несмотря на столь обширный список требований, реализовать их достаточно несложно. Попробуйте, и вы сами увидите, что сделано неправильно, и учтите это в будущем. Во всяком случае, даже если сначала панорама вас не удовлетворит, у вас останутся отдельные фотографии, так что весь ваш труд не пропадёт даром.
Автоматическое создание панорамы с помощью программы hugin
Работу с программой мы будем рассматривать при установленной на компьютер операционной системе Windows.
Запустим программу, выбрав в меню Пуск раздел Hugin, а в нем пункт hugin. Откроется окно программы с заголовком "Hugin - графический интерфейс к средствам создания панорам", а в нём первая вкладка "Ассистент". Если нам повезёт, и фотографии будут соответствовать всем требованиям программы, другие вкладки нам не понадобятся.
При автоматическом создании панорамы нужно выполнить всего три действия:
1. Загрузить снимки.
2. Объединить снимки.
3. Создать панораму.
Загрузка снимков выполняется очень просто. После нажатия кнопки "1. Загрузить снимки..." откроется обычное диалоговое окно, в котором нужно выбрать те фотографии, из которых будет сформирована панорама. Некоторым недостатком является то, что в окне выбора нет предпросмотра выбираемого файла. Поэтому перед началом работы с hugin нужно просмотреть отснятые кадры в другой программе, в качестве которой я рекомендую бесплатную программу просмотра и редактирования фотографий IrfanView, и записать имена файлов, которые будут включены в процесс создания панорамы. При загрузке файлов в hugin можно выделить все необходимые файлы сразу. Напомню начинающим пользователям Windows, что это можно сделать, удерживая нажатой клавишу Ctrl и поочерёдно щёлкая мышкой на именах всех необходимых файлов.
Для примера возьмем три снимка, которые были сделаны специально для иллюстрации процесса создания панорамы:



Снимки умышленно были сделаны с некоторыми нарушениями правил, приведенных выше - горизонтальное положение фотокамеры не выдерживалось, экспозиция в вечернее время была взята слишком малой, что увеличило количество шумов на изображении. Это позволит в какой-то степени оценить возможности программы hugin.
Итак, загрузим эти три снимка.
После загрузки снимков станет доступен второй пункт на вкладке - "2. Объединить...". Нажатие этой кнопки приводит к запуску программы, осуществляющей поиск точек на изображениях, которые могут быть использованы для сшивки кадров в панораму.
Процесс это сложный и трудоёмкий, его течение отображается во всплывающем окне, но иногда может показаться, что компьютер завис и ничего не делает. Наберитесь терпения, и через некоторое время, зависящее от количества снимков и их размера, иногда через несколько минут, работа будет завершена, это окно автоматически закроется и откроется новое, которое называется "Предпросмотр панорамы". В этом окне можно увидеть маленькое изображение сформированной панорамы.
Для удобства работы лучше сразу развернуть это окно на весь экран. Если состыковка изображений получилась, вы увидите нормальное изображение, которое, возможно, будет изогнуто выпуклостью вверх или вниз.

После обработки загруженных снимков у меня получился изгиб выпуклостью вниз. Для того чтобы выпрямить панораму, попробуем выбрать другую центральную точку, щёлкнув на ней левой кнопкой мыши. Центральная точка панорамы находится в месте пересечения горизонтальной и вертикальной линий на снимке.
Мне пришлось выбрать точку, находящуюся внутри красного кружка. Желательно выбирать точку, находящуюся на вертикальной линии. Если в верхней части окна "Предпросмотр панорамы" кнопка "Авто" нажата, то изображение будет сразу перестроено в соответствии с новой центральной точкой. После выполнения этой операции панорама будет достаточно прямой, но может быть наклонена влево или вправо.

На моей панораме получился небольшой наклон вправо. Это можно заметить, если обратить внимание на то, что горизонтальная линия слева проходит по спинке садовой скамейки, а справа - на уровне второго этажа здания. Для выравнивания наклона выберите точку на краю панорамы, которая должна быть на одном уровне с центральной точкой, и щёлкните на ней правой кнопкой мыши. Эта точка на моей фотографии также отмечена красным кружком.
Сейчас хорошо видно, что форма полезного поля изображения сильно искажена. В основном искажения сводятся к бочкообразному искажению верхнего и нижнего краёв панорамы, а также к довольно сильному наклону правой части панорамы вниз. Если бочкообразные искажения связаны с особенностями объектива фотоаппарата, и мы с этим ничего сделать не сможем, то взаимный наклон отдельных частей панорамы связан с наклоном фотоаппарата (в данном случае - умышленным) во время съёмки. Вот это главная причина, по которой фотоаппарат во время съёмки нужно держать как можно ровнее.
Вокруг панорамы находится чёрный фон, который совершенно не нужен, если только вы не захотите оставить его, исходя из каких-либо эстетических соображений. Его можно обрезать, перемещая движки, расположенные под панорамой и справа от неё. При наведении курсора на движки появятся дополнительные подсказки, относящиеся к влиянию этих движков на изображение. Я обычно в первую очередь регулирую горизонтальный движок.

Движок (отмечен красным кружком) нужно передвигать на небольшое расстояние и ожидать завершения обновления изображения. Передвигать движок нужно так, чтобы были обрезаны неровные края изображения слева и справа. Имейте в виду, что операции с изображениями очень трудоёмкие, поэтому реакция на все ваши действия может быть не такой быстрой, как вам хотелось бы.

Затем перейдём к регулированию вертикального движка в правой части окна (отечен красным кружком).
Вот эта задача будет несколько сложнее из-за наклона снимков. На панораме образовались незаполненные места в верхнем правом углу и в нижней части панорамы (обведены красными овалами). Естественно, их можно обрезать, перемещая вертикальный движок, но при этом будет потеряна часть полезного изображения.

Иногда, приходится смириться с небольшими дефектами, либо заретушировать их потом в каком-нибудь графическом редакторе. В моём случае осталось почти незаметное небольшое чёрное пространство в верхнем правом углу панорамы.
В нижней части окна есть ещё несколько органов управления, которые пока можно не трогать, они предназначены для более продвинутого управления видом панорамы.
Теперь, если операция объединения снимков прошла успешно, можно вернуться в главное окно программы hugin. Под кнопкой "2. Объединить..." появится краткое резюме об успешности выполнения операции объединения. Если программа вас не обругала, можете смело нажимать кнопку "3. Создать панораму...". Вас спросят об имени файла панорамы, а после его ввода появится окно "hugB - Сшивка" и будет выполнена операция собственно объединения кадров. Эта операция также выполняется очень медленно.
Результатом работы будет файл с расширением.tif, который имеет размер, в несколько раз превышающий сумму размеров всех исходных файлов. В моём случае он имеет размер больше 31 Мб! И это при размере исходных файлов около 4 Мб, суммарный размер 12,3 Мб. Файл с расширением tif можно просмотреть в любом графическом просмотрщике или редакторе, например, в том же IrfanView, а затем сохранить его в более привычном формате, например, в JPEG. Размер файла при этом существенно уменьшится (у меня - 4,7 Мб), особенно, если установить качество не 100%. Надо сказать, что изображение, сохранённое с качеством 80%, практически неотличимо от изображения с качеством 100%. Поэтому небольшое снижение качества при большом сокращении размера файла оправдано.
Если вы не собираетесь дополнительно редактировать панораму, можете удалить файл *.tif. Если же предполагается какая-то коррекция, её лучше выполнять на исходном файле и только потом преобразовывать его в окончательный формат. Я перед сохранением изображения немного высветлил его с помощью гамма-коррекции в Irfan View и увеличил контраст изображения. Осталось внимательно просмотреть файл с расширением.jpg и с чувством глубокого удовлетворения сказать: "Панорамная фотография готова!"
Щёлкнув мышкой на картинке можно загрузить изображение размером 1283x384, 85 кБ.
Если же панорама в окне предпросмотра появилась в очень искаженном виде, снимки наложены друг на друга, вместо одной линии снимков появилось что-то вообще непонятное, значит вам не повезло, автоматическое создание панорамы не получилось и панораму нужно создавать в полуавтоматическом режиме, вручную задавая точки стыковки.

Как создать панораму при таком, полученном в автоматическом режиме изображении, мы рассмотрим в следующей статье
Не нужно думать, что создавать панорамы может только Photoshop. Кстати, как сделать панораму с помощью Фотошопа я описал в своем обзоре () .
Существует целый ряд бесплатных программ, которые прекрасно справляются с этим заданием. И самое приятное, вам абсолютно не нужно платить за них. Некоторые из них даже не требуют инсталляции на компьютер.
![]()
За многие годы фотографирования (более 10 лет) я перепробовал множество и решил собрать свой небольшой личный рейтинг бесплатных программ для создания панорам. Итак, начнем!
Рейтинг бесплатных программ для создания Панорам
4 место — программа Canon Ptoho Stitch
Старая, добрая и бесплатная программа, которая идет в комплекте с фотокамерами Canon. Интерфейс программы старенький, но она выполняет свои функции.
Как сделать панораму с помощью Canon Photo Stitch?
Шаг 1 — запускаем программу
Шаг 2 — выбираем фотографии из которых будет создаваться панорама.
Шаг 3 — запускаем объединение фото в один большой кадр панорамы.
При этом, вы можете включить опцию отображения швов, по которых идет объединение фотографий.
Шаг 4 — Выбираете настройки генерации панорамы (программа предлагает выбор из возможных вариантов)
Шаг 5 — обрезаете края панорамы и сохраняете в файл.
Результат работы Canon Photo Stitch — собранная отдельная панорама с обрезанными краями. Очень хорошо, но пришлось много ручной работы!
3 место — программа Hugin
Бесплатная программа большого коллектива авторов с большим, но запутанным функционалом. На мой взгляд слишком сложным для новичка. Из плюсов — есть поддержка русского языка в интерфейсе.
Как сделать панораму с помощью Hugin?
Шаг 1 — запускаем программу. При открытии есть набор советов для новичком — маленький бонус от разработчиков.
Шаг 2 — Устанавливаем настройки создания панорамы с помощью Hugin — папку для сохранения, название файлов и т.п. Настроек много, так что держитесь 🙂
Шаг 3 — Загружаем фото снимки для создания панорамы.
Шаг 4 — Выбираем тип объектива и смотрим выравниваемые снимки.
Шаг 5 — Выбираем настройки создания панорамы перед генерацией результирующего фото.
Сохраняем панораму…..
В результате получаем вот такую обработанную панорамное фото с помощью бесплатной программы Hugin.
2 место — программа MS Image Composite Editor
Да, да, вы не ослышались — буковки MS — означает, что эту программу сделал Microsoft. Причем, бесплатно! 🙂
Минусы — нет русского интерфейса, но программа настолько простая, что тут не нужно особо много и читать.
Как сделать панораму с помощью MS Image Composite Editor?
Шаг 1 — открываем программу и переходим в раздел настройки — правая верхняя часть окна — смотрите шестеренку.
Шаг 2 — выберите фото для создания панорамы. Кнопка в верхнем шапки — «New Panorama from Images»
Вы прошли шаг 1 -сделали импорт фото для панорамы.
Шаг 3 — сведение фото в одну картинку — «Stitch»
После того, когда вы получите панораму — вы можете увеличить ее для просмотра с помощью ползунков.
Шаг 4 — Если вам нужно обрезать фото — переходите на кнопку «Crop».
Для обрезки используются маркеры, точно такие же как в Photoshop для этой команды.
Если все устраивает — сохраняйте.
В результате вы получаете готовую обработанную панораму с помощью программы MS Image Composite Editor
1 место — программа AutoStitch
Моя самая любимая бесплатная программа для создания панорам!
Чем она подкупает?
- не нужно инсталляции на ПК, просто раскрой архив и работай
- минимум настроек для создания панорамы
- маленький размер программы
- умное определение кадров
Как сделать панораму с помощью AutoStitch?
Шаг 1 — запускаем программу и переходим в настройки
Шаг 2 — Открываем фото и добавляем их в программу
ВСЕ…. повторюсь….. ЭТО ВСЕ! 🙂
все остальное программа сделает сама.
Результатом работы программы будет собранная панорама из тех файлов, что вы добавили.
Если вас все же не устроил данный функционал- можете делать панорамы с помощью Photoshop CS ().
Дополнительная информация по бесплатным программа создания панорам:
- AutoStitch — Адрес сайта — http://matthewalunbrown.com/autostitch/autostitch.html
- MS Image Composite Editor — Адрес сайта — http://research.microsoft.com/en-us/um/redmond/projects/ice/
- Hugin — Адрес сайта —
- Canon Ptoho Stitch — Адрес сайта — http://support-au.canon.com.au/contents/AU/EN/0200246607.html (выберите чек-бокс Download, чтобы увидеть ссылку на загрузку)
Видео обзор бесплатных программ для создания панорам (Рейтинг)
Время, которого многие ждали почти год, пришло. Сессия сдана, с авралами на работе покончено — можно расслабиться хотя бы на пару недель. Впереди летние приключения и масса самых разных впечатлений. Один привезет из далеких стран трофеи-сувениры, другой за короткое время успеет завести приятные знакомства, а кто-то освоит навыки серфингиста и научится «ловить волну». Чем бы вы ни занимались летом, куда бы вы ни отправились, одну вещь вы почти гарантированно возьмете с собой в дорогу — цифровую камеру.
Рассказывая кому-нибудь о том, где вы отдыхали, очень хочется каким-то волшебным образом снова оказаться за сотни километров и лично показать собеседнику, как там было красиво. Фотографии и видео — это хорошо, но они фиксируют лишь часть того, что вас окружало. Показывая снимок, вы заставляете смотреть с определенного ракурса, который может заинтересовать собеседника меньше, чем иные детали, не попавшие в кадр.
Если вы хотите, чтобы снимок той местности, где вы были, не потерял ни единой детали, стоит познакомиться с техникой создания панорам. Да не простых панорам, а круговых.
⇡ Съемка круговых панорам
Для того чтобы создавать панорамы, не нужно ни особого оборудования, ни глубоких познаний в фотографии. Как только вы откроете для себя технику создания панорамных снимков, вы поймете, что до сих пор не осознавали, какими возможностями обладает обычная цифровая камера. Ее потенциал не ограничивается паспортными характеристиками — просто нужно знать, как обойти «ограничения». Современные программные инструменты для склейки отдельных кадров в широкоугольную панораму дают возможность из обычных снимков создавать шедевры в очень высоком разрешении — без видимых швов и с учетом выровненного цветового баланса.
Простейший способ создания панорамных снимков — с помощью специального режима, который имеется практически в любой современной цифровой камере. Работает этот режим в каждом фотоаппарате по-разному: в одних моделях камера на дисплее «подсказывает» край предыдущего снимка, чтобы можно было точнее совместить части панорамы, в других — полностью автоматизирует процесс съемки, а пользователю остается только медленно обвести объективом угол обзора. Конечно, такие снимки лучше делать со штатива, но, если его нет под рукой, съемку вполне можно вести с рук.
Если вы используете для съемки камеру смартфона, имейте в виду, что есть приложения, которые заметно упрощают процесс создания панорамы. Например, в Android 4.2 Jelly Bean возможность съемки круговых панорам реализована по умолчанию. Ну а если такого инструмента или режима по умолчанию нет, можно использовать программное обеспечение сторонних разработчиков. Например, для устройств с Android есть бесплатное приложение Photaf Panorama , которое помогает правильно ориентировать смартфон при съемке, а также склеивает полученные снимки в панораму в автоматическом режиме.
Для устройств с iOS можно посоветовать приложение Cycloramic . С его помощью можно и фотографировать, и склеивать панораму, и создавать виртуальный 3D-тур. Владельцы iPhone 5 могут воспользоваться автоматическим режимом съемки круговой панорамы: нужно поставить смартфон на ровную поверхность, после чего приложение включит режим вибрации и сделает нужное число снимков, всякий раз поворачивая устройство на нужный угол.

⇡ Сборка панорам на компьютере
К сожалению, бесплатных программ для склейки панорам на компьютере не очень много. Один из самых эффективных инструментов — приложение под названием . Эта программа является кроссплатформенной — она может быть установлена на Windows, Fedora, OS X, Ubuntu, Gentoo, FreeBSD.

В качестве альтернативы Hugin можно также посоветовать графический редактор GIMP. Правда, сам по себе он не умеет объединять части многопиксельного снимка, но зато для него существует дополнение Pandora , которое пусть и не очень корректно, но все-таки справляется со своей задачей. Это дополнение представлено в виде файла с расширением.scm. Чтобы GIMP мог работать с ним, нужно скопировать файл в директорию, где хранятся скрипты программы.
Тем же, кто хочет получить максимум удовольствия от процесса создания панорам, мы рекомендуем обратить внимание на программу Kolor Autopano Giga . Без преувеличения можно сказать, что эта программа — одно их лучших средств для создания панорамных снимков.
О достоинствах Autopano Giga можно говорить очень много. В ней есть и универсальный набор для коррекции искажений на результирующем фото, и очень эффективный алгоритм борьбы с «призраками» (следами от движущихся объектов), и использование технологии HDR для выравнивания экспозиции, и возможность ручной коррекции контрольных точек сшивания.

Но самое главное — в подавляющем большинстве случаев Autopano Giga не требует вмешательства в процесс объединения снимков и выдает настолько идеальный результат, что готовая панорама порой даже не требует финальной обработки в графическом редакторе. К тому же Autopano Giga очень эффективно распараллеливает вычисления, благодаря чему приложение очень быстро обрабатывает снимки на многоядерных процессорах.
⇡ Создание интерактивных панорам
Интерактивную панораму можно создать при помощи программы PanoramaStudio Pro . От подобных приложений это отличается возможностью работы с полными сферическими панорамами 360x180 градусов. Также PanoramaStudio Pro может помочь в создании панорам, состоящих из нескольких рядов снимков. Как любое серьезное приложение для работы с панорамными снимками, PanoramaStudio поддерживает автоматическое выравнивание и склейку изображений, коррекцию искажений объектива, а также имеет специальный режим, в котором вручную можно указать ключевые точки для подгонки кадров.
Визуализировав панораму в окне PanoramaStudio Pro, пользователь может выбрать один из вариантов ее сохранения. Программа предлагает сохранить виртуальный тур не только в виде графического файла, но и в разных интерактивных форматах.
PanoramaStudio Pro может сделать интерактивный скринсейвер в формате SCR или сохранить виртуальный тур в формате EXE. Для публикации в Интернете можно выбрать создание интерактивной панорамы на основе Flash. В этом случае программа создаст несколько файлов, которые необходимы для просмотра виртуального тура в браузере. Визуально это выглядит как фрагмент компьютерной игры: используя кнопки навигации или мышь, вы можете «оглядываться», смотреть по сторонам, приближать или отдалять отдельные детали панорамного изображения. При просмотре html-файла можно также переключаться в полноэкранный режим, включать автоматическое воспроизведение.

В виртуальных турах не обязательно использовать одни круговые панорамы. Можно генерировать галереи и из обычных панорам или даже "узких" снимков. Однако следует иметь в виду, что чем меньше угол обзора используемой фотографии, тем менее эффектным получается результат.
⇡ Создание виртуальных туров
Предположим, вы создали целую серию панорамных снимков, сделанных примерно в одном месте. На их основе было создано несколько интерактивных видов. Panotour Pro имеет еще одну полезную функцию: объединение всех этих панорамных «пространств» в интерактивный тур.

Такой тур — это не что иное, как набор панорам, связанных между собой ссылками. Эти ссылки устанавливаются в процессе настройки виртуального тура. Визуально они могут выглядеть как специальные метки на изображении, например в форме маркера, геометрической фигуры или миниатюры картинки. Ссылки могут не только вести пользователя на другой панорамный вид, но и пересылать на адрес сетевого ресурса, загружать какой-нибудь файл и так далее.
Когда виртуальный тур содержит достаточно большое количество панорамных видов, пользователю трудно удержать в памяти все ссылки. Чтобы при генерировании конечного тура не потерять виды по причине отсутствия на них ссылок, удобно использовать карту связей проекта Panotour Pro. Эта карта представляет собой диаграмму с топологией ссылок. На ней показываются используемые панорамы, а стрелками указаны ссылки, ведущие от одной панорамы к другой.

Чтобы увидеть, на какие виды содержит ссылки определенная панорама, необходимо выделить ее миниатюру, после чего отобразятся направления задействованных ссылок. При переходе на определенный «слайд» панорамного тура можно задать ракурс — направление взгляда и угол обзора.
Для управления видом предлагается использовать мышь или кнопки навигации. В настройках Panotour Pro можно выбирать шаблоны для оформления этих элементов навигации, а также добавлять музыкальное сопровождение. Причем не обязательно в свой тур включать именно музыку: например, панораму морского побережья можно украсить шумом прибоя и криками чаек. Шаблоны управления панорамой позволяют использовать функцию полноэкранного просмотра. В этом случае путешествие по виртуальному туру будет максимально реалистичным и комфортным.

Также на панорамное изображение можно добавлять эффект бликов от попадания света в объектив камеры. Если его использовать на ярком участке, например на попавшем в кадр солнце, эффект присутствия усилится. При изменении ракурса внутри виртуальной круговой панорамы блик будет менять направление.
Кстати, интерактивные панорамы и виртуальные туры годятся не только для создания виртуальной прогулки по памятным местам, им можно найти и другое, вполне практическое применение. С их помощью можно, например, создавать наглядные презентации архитектурных проектов, выставочных павильонов, квартир и прочего.
⇡ Заключение
Когда вы вернетесь из путешествий, друзьям будет что показать — сделанных фотографий и отснятого видеоматериала к концу отпуска наберется достаточно. Но как бы профессионально ни была выполнена видеосъемка и сделаны снимки, всех этих маленьких фрагментов летнего счастья будет недостаточно, чтобы передать атмосферу тех мест, где вы побывали. Однако если вы потратите каких-нибудь полчаса и создадите виртуальный тур из сделанных на отдыхе снимков, то сможете не только провести «экскурсию» для знакомых, но и сами еще раз переживете приятные моменты отпуска.
Ну а чтобы почерпнуть вдохновение на создание круговых панорам и виртуальных туров, мы советуем вам посмотреть интерактивные фотоальбомы на сайте 360-vr.net, сделанные профессиональным фотографом Андреем Сальниковым из Санкт-Петербурга. Он покоряет самые красивые вершины мира, фотографирует их и публикует на своем сайте виртуальные туры. С помощью диаграммы восхождения вы можете любоваться панорамными фото, сделанными на разной высоте.