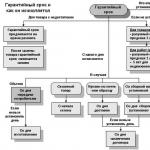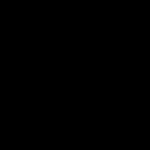Как выбрать WiFi роутер для Smart TV. Какой роутер поддерживает IPTV? Инструкция по подключению телевизора к Wi-Fi Роутер с модемом подключение к телевизору
Телевизор стал для людей заменой домашнего очага, возле которого вечерами собирается вся семья. Не удивительно, что в сравнительно короткий период времени этот важный и популярный домашний прибор получил значительную модернизацию, которая продолжает прогрессировать в геометрической прогрессии. Большое влияние на это оказало и появление почти в каждом доме возможности выхода во всемирную паутину.
Пользователи все чаще отдают свое предпочтение просмотру каналов и онлайн фильмов через интернет, что постепенно оттесняет аналоговое телевидение в прошлое. Еще совсем недавно в телевизорах стали появляться гнезда «LAN». Затем к ТВ добавили дополнительную функцию подключения к глобальной сети посредством беспроводного соединения «Вай-фай». Постепенно современный «домашний очаг» оснастили программными обеспечением с интуитивно понятным интерфейсом, видеоплеером, клиентами соцсетей и т. п. Что повлекло присвоение приставки «Умный» к наименованию телевизора – «Smart TV».
В настоящее время владелец Смарт-ТВ имеет целую компьютерную систему в виде плоской панели. А значительное количество производителей уже давно применяют в них полноценную операционную систему , например, Андроид или Линукс.
Но приобретя подобный современный девайс у большинства пользователей возникает актуальный вопрос, о том, как правильно подключить интернет к современному телевизору . Ниже приведены руководства с всех этапов действий, если перед владельцем ТВ возникла проблема, как грамотно подключить свой телевизор к интернету с использованием Wi-Fi или через кабель.
Несмотря на то, что сейчас на рынке представлено огромное разнообразие моделей TV, само подключение телевизора к интернету подчиняется общим принципам . Поэтому нижеуказанные инструкции в равной степени помогут всем владельцам Smart TV и будут отличаться друг от друга лишь в некоторых параметрах настроек, которые можно подсмотреть в прилагаемой документации устройства.
Варианты
Всего имеется лишь пара главных вариантов подключения. Оба обладают собственными преимуществами и недостатками, а также особенностями при подключении:
- Кабельное подключение невозможно без специального провода, который заранее придется купить в магазине, а также последующей его прокладке по квартире;
- Вай-фай соединение позволяет исключить неудобство с проводами, но требует более сложных настроек. А также на качество беспроводной сети могут воздействовать различные помехи либо физические препятствия.
Подготовительные мероприятия
Очевидно, что при просмотре видеоконтента потребуются значительные интернет ресурсы, поэтому рекомендуется заблаговременно подумать об обеспечении подключения по тарифному плану с максимальной скоростью приема-передачи данных.
С целью обеспечения соединения с глобальной сетью TV-прибора, рекомендуется приобрести Вай-фай роутер. Так как даже, если пользователь будет использовать кабельное подключение, при применении Wi-Fi роутера появляется возможность организации беспроводной домашней сети для всех имеющихся дома гаджетов. А разница в цене простого маршрутизатора без Вай-фая и с Wi-Fi составляет не более двух сотен рублей.
Но в любом случае роутер необходим обязательно, ведь сам Smart TV с интернетом соединиться не может. Именно маршрутизатор выполнит соединение с провайдером и будет раздавать интернет. Сложных настроек маршрутизатора осуществлять не нужно, а требуется лишь убедиться, что в разделе LAN активирован DHCP-сервер и если нет, то включить его. А при выборе пользователем беспроводного способа подключения, то ввести настройки Wi-Fi сети.
Процедура выполнения проводного соединения
Если требуется решить вопрос, как подключить телевизор к интернету по кабелю, то следует использовать несложную схему , представленную на рисунке ниже.
 При этом потребуется любой из разъемов LAN маршрутизатора,
При этом потребуется любой из разъемов LAN маршрутизатора,
 воспользовавшись патч-кордом,
воспользовавшись патч-кордом,
 соединить с соответствующим гнездом на корпусе телевизора.
соединить с соответствующим гнездом на корпусе телевизора.
 Проводное соединение на сегодняшний день является самым надежным и защищенным от большинства внешних помех. Но необходимо учитывать, что придется тянуть провод от роутера к ТВ, а если раздающее устройство находится на большом удалении от телевизора, то в квартире это может выглядеть не совсем эстетично. Поэтому иногда целесообразно использовать Вай-фай подключение либо приобрести два специальных устройства «PowerLine», которые обеспечат прием-передачу данных в интернете через существующую электрическую сеть.
Проводное соединение на сегодняшний день является самым надежным и защищенным от большинства внешних помех. Но необходимо учитывать, что придется тянуть провод от роутера к ТВ, а если раздающее устройство находится на большом удалении от телевизора, то в квартире это может выглядеть не совсем эстетично. Поэтому иногда целесообразно использовать Вай-фай подключение либо приобрести два специальных устройства «PowerLine», которые обеспечат прием-передачу данных в интернете через существующую электрическую сеть.
Процесс настройки в случае проводного варианта

Если вышеуказанные действия не привели к успешному подключению, то в настройках роутера надо войти во вкладку «Фильтрация по MAC» и установить для телевизора неизменный Айпи-адрес, а в настройки TV ввести данные роутера. После введения корректировок обязательно при выходе надо сохранить изменения.
Процедура выполнения беспроводного соединения
Если требуется решить вопрос, как подключить телевизор к интернету по Wi-Fi, то следует использовать несложную схему, представленную на рисунке ниже.
 В случае, когда ТВ не оснащен устройством Вай-фай, то требуется приобрести внешний адаптер , который будет исполнять функцию клиента Вай-фай.
В случае, когда ТВ не оснащен устройством Вай-фай, то требуется приобрести внешний адаптер , который будет исполнять функцию клиента Вай-фай.
 Перед покупкой обязательно требуется прочесть характеристики адаптера, чтобы они соответствовали модели ТВ.
Перед покупкой обязательно требуется прочесть характеристики адаптера, чтобы они соответствовали модели ТВ.
Еще существует вариант с приобретением недорогого Вай-фай роутера, который будет стоять непосредственно у ТВ, соединенный с ним патч-кордом. А сигнал беспроводной сети будет ловить от основного роутера. Процедура соединения кабелем уже изложена выше, а в настройках главного маршрутизатора просто надо выставить автоматическое присвоение адреса-IP.
Если вы нашли ошибку, пожалуйста, выделите фрагмент текста и нажмите Ctrl+Enter .
На протяжении последних нескольких десятилетий, центром семейного досуга являлся телевизор. Когда-то каналов было совсем мало, и смотреть по ним было практически нечего. Постепенно технологии улучшались, появлялись новые стандарты, количество каналов увеличивалось, совершенствовались характеристики. Громоздкие телевизоры с электронно-лучевой трубкой сменились тоненькими плазменными панелями.
Телевизор может выполнять намного больше функций, чем казалось
Параллельно со всем этим активно развивался интернет, и телевидение в привычном своём виде стало отходить на второй план. Всё больше людей стали черпать информацию и смотреть фильмы онлайн. Таким образом, возникла потребность что-то кардинально менять в телевизионной индустрии. И одним из таких изменений стало изобретение умного телевидения - Smart TV.
По большому счету, с его внедрением, пользование телевизором вышло за рамки просмотра телеканалов. Большое число современных моделей имеет либо порт для проводного интернета , либо Wi-Fi-модуль. Теперь можно выходить в интернет, смотреть фильмы, видеоролики и даже телеканалы. Появляются различные сервисы, позволяющие получать весь контент из сети.
Многие пользователи, купив такую модель, не знают об её сетевых возможностях. Поэтому разберём, как подключить телевизор к интернету. Настройки отличаются у разных производителей , но принцип схож для всех.
Проводное соединение
Подключение через кабель считается самым стабильным, ему не мешают никакие помехи. Для этого понадобится собственно сетевой кабель и роутер. Единственным недостатком можно считать необходимость протягивать кабель через комнату. Поэтому, если имеется возможность, расположите точку доступа поближе к телевизору.

Ethernet-кабель
Автоматическое получение IP
Обычно роутер раздаёт IP-адреса автоматически. Если вы уже пользуетесь им на ПК, через сетевой кабель свяжите телевизор и роутер, воткнув один конец в разъём телевизора, а противоположный - в LAN-порт точки доступа. Если всё удачно налажено, система оповестит вас про успешное подключение. В избирательных случаях, процедуру следует запустить вручную. Для этого в настройках сети нажмите «Настроить интернет», и подождите, пока установки будут получены и сохранены. Попробуйте смотреть фильмы в YouTube, чтобы проверить работоспособность.
Ручная настройка соединения
Иногда может произойти, что подключение не удалось. Присоединив сетевой кабель, перейдите в раздел сетевых настроек . На экране должны высветиться полученные от маршрутизатора параметры. Если интернет с ними не функционирует и смотреть фильмы не получается, через веб-интерфейс роутера в разделе «Фильтрация по MAC-адресу» закрепите для ТВ постоянный IP. В установках ТВ выберите пункт «Ручная настройка», наберите данные из маршрутизатора. Сохраните настройки и проверьте работоспособность.
PowerLine-адаптеры (PLC)
Вы не хотите портить внешний вид комнаты после ремонта, а расположить роутер ближе не получается? Воспользуйтесь парой PowerLine-адаптеров. С их помощью можно связать телевизор с роутером через электросеть без потребности прокладывать кабель через всю комнату. Воткните один адаптер в розетку и совершите подключение к точке доступа через сетевой кабель. Другой адаптер воткните во вторую розетку и соедините его уже с телевизором. Требуемые условия - втыкать непосредственно в розетку, а не в удлинитель, и чтобы между адаптерами не было совершено подключение никакого электрического оборудования. Из недостатков можно назвать довольно высокую цену, средняя цена одного устройства - не менее 1000 р.

Беспроводное подключение
Встроенный Wi-Fi
Смарт-телевизоры оснащаются Wi-Fi-модулем. Чтобы смотреть фильмы онлайн, вам не нужно будет протягивать кабель, достаточно развернуть дома беспроводную сеть Wi-Fi и совершить подключение. Пройдите в меню ТВ, выберите пункт «Настройка сети». После запуска мастера настройки, выбираем «Беспроводное подключение», пультом выбираем Wi-Fi-сеть, вводим пароль и нажимаем «Подключить». Собственно, ничего сложного нет, вся процедура займёт максимум пару минут. Опять же, если по неким обстоятельствам телевизор не смог подхватить присвоенный IP, введите его вручную по аналогу, описанному в предыдущем пункте.
Кроме того, можно совершить подключение к Wi-Fi через WPS. Нажмите кнопочку на роутере, отметьте соответствующий пункт в меню телевизора. Вам не придётся вводить никакой пароль, сеть будет обнаружена автоматически.
Внешний Wi-Fi
Более старые модели могут не иметь встроенного Wi-Fi. В таком случае придётся докупить внешний адаптер. Он стоит не очень дорого. Ознакомьтесь с характеристиками устройства, так как далеко не все модели способны функционировать со всеми телевизорами. Такой Wi-Fi-адаптер похож на флешку и вставляется в USB-порт телевизора. После того как система его распознает, настройте девайс по аналогии с предыдущим пунктом.

Дополнительный роутер
Как подключить телевизор к интернету, если купить Wi-Fi-адаптер не представляется возможным, а основной роутер довольно слабый и до ТВ доходит слабый сигнал? Можно развернуть подключение с помощью вспомогательного маршрутизатора. Купите самую дешёвую модель . Основной роутер наладьте на автоматическое присвоение IP, в установках второго укажите «Динамический IP». Вспомогательный роутер будет выступать заодно в качестве усилителя. После настроек соедините второй Wi-Fi-роутер с ТВ через кабель. Как наладить его, вы уже знаете. После всех установок смотреть фильмы станет совсем просто.
Заключение
Теперь вы осведомлены, как подключить телевизор к интернету. Мы рассмотрели разные способы . Ничего сложного в каждом из них нет. Смотрите по своим возможностям и особенностям расположения оборудования. Лучше и проще настраивать современные модели со встроенным Wi-Fi.
Учитывая, что просмотр контента будет потреблять много ресурсов интернет-канала, позаботьтесь о тарифном плане с высокой скоростью, а также достаточной мощности роутера. Не забудьте правильно расположить оборудование, чтобы ничто не мешало приёму сигнала. Если есть возможность, советуем создать подключение через кабель. Это надёжнейший вариант.
Пользуетесь ли вы интернетом на телевизоре? По какой схеме вы его подсоединяли? Делитесь с нами в комментариях.
Приветствуем всех обладателей телевизоров с поддержкой сети интернет, а также просто интересующихся! Портал сайт решил помочь Вам подключить телевизор к интернету и предлагает понятную инструкцию . Ранее, мы уже написали ряд статей, по настройке сети и интернета, о которых расскажем чуть ниже. Что касается телевизора, то популярность пользуются статьи про то, и (вторая статья оказалась весьма популярной в свете подключения телевизора и внешнего накопителя). В данной статье мы постараемся раскрыть тему, как подключить телевизор к интернету на примере Самсунг.
В чем вообще заключается подключение телевизора к интернету? Как минимум в понимании процесса, поэтому в первой части публикации мы расскажем о возможных вариантах подключения к телевизору для новичков, а во второй части этой же статьи, покажем типичную настройку телевизора Samsung . Стоит заметить, что хоть мы и ограничились Самсунгом, но наша статья пригодиться всем обладателям телевизора с интернетом. В народе популярны и другие марки ТВ - LG и Philips . Поэтому, если Вы купили телевизор Филипс или LG - не отчаивайтесь, наша статья наверняка окажется полезной.
Проводное и беспроводное подключение телевизора к интернет
Итак, первое с чем Вам нужно определиться, - это как Вы хотите подключить телевизор к интернет. Подключение может быть проводным, или беспроводным по технологии Wi-Fi . Про мы уже писали, и пройдя по ссылке, Вы узнаете много полезной информации . Для тех, кто читать не хочет (а зря), рассмотрим все, что нужно для подключения телевизора к интернету.
 Для новичков скажем сразу, - хотите подключить телевизор к интернет, покупайте роутер. Это позволит пользоваться интернет каналом без ограничений на количество устройств, и не занимать линию от провайдера только одним телевизором. Роутеры бывают разные, как по своим возможностям, так и по поддерживаемым технологиям. соответственно поддерживает беспроводную технологию , которую должен поддерживать и ваш телевизор, чтобы можно было подключить интернет без проводов. работает только посредством кабелей, и его настройка сводится к.
Для новичков скажем сразу, - хотите подключить телевизор к интернет, покупайте роутер. Это позволит пользоваться интернет каналом без ограничений на количество устройств, и не занимать линию от провайдера только одним телевизором. Роутеры бывают разные, как по своим возможностям, так и по поддерживаемым технологиям. соответственно поддерживает беспроводную технологию , которую должен поддерживать и ваш телевизор, чтобы можно было подключить интернет без проводов. работает только посредством кабелей, и его настройка сводится к.
Более того, если Вы еще не купили роутер и хотите, чтобы телевизор подключался к интернет по Wi-Fi, стоит обратить внимание на модели маршрутизаторов, которые поддерживают протокол DLNA (Digital Living Network Alliance), если ваш телевизор этот протокол поддерживает Данный протокол предназначен для того, чтобы телевизор смог распознать вашу сеть и работать с ней и вашим компьютером беспрепятственно. Правда телевизоры с поддержкой этого протокола стоят дороже,ч ем без него. Также, для беспроводного подключения можно купить Wi-Fi адаптер (на картинке ниже пример такого модуля от Самсунг), если телевизор сам не умеет подключаться по Wi-Fi.

Впрочем, подключение можно сделать напрямую от провайдера к телевизору, но так, весь канал будет занят одним ТВ. Итак, чтобы подключить интернет к телевизору, нужно определиться с типом соединения, купить роутер. Перейдем ко второй части статьи, где рассмотрим подключение телевизора Samsung к интернету.
Проводное подключение телевизора к интернету на примере Samsung
Поскольку все телевизоры разные, мы рассмотрим всего одну модель телевизора Samsung. Основные принципы настройки подключения к интернет все-равно останутся прежними. Начнем с кабельного подключения . Для того, чтобы телевизор нашел интернет с помощью роутера, нужно настроить роутер для раздачи IP адресов по DHCP. Как это сделать, мы уже описывали. После того, как роутер станет раздавать интернет автоматически в рамках вашей сети, нужно настроить сам телевизор. Для этого зайдите в меню телевизора, в настройки сети.
Вы всегда можете проверить текущее состояние сети, как его определяет телевизор.
- Заходим в меню настроек сети.
- Нажимаем кнопку «Далее».
После этого, телевизор сам попытается настроить соединение с интернет и сетью.

При удачном подключении, телевизор должен отобразить настройки, которые ему выдал роутер.

Если же чуда не произошло, то указать настройки сети можно вручную. При этом не надо включать DHCP на роутере, а указать на нем статический IP адрес. Для этого, выберите пункт меню с ручной настройкой, укажите IP, маску и шлюз вашей внутренней сети . Если Вы подключаете телевизор напрямую от провайдера, укажите его настройки подключения. Для ручной настройки нужно выполнить:
- Заходим в меню настроек сети.
- Выбираем пункт соединения по кабелю.
- Находим пункт настройки IP.
- Устанавливаем IP в ручной режим.
- Вводим IP, маску, шлюз и остальные данные с помощью пульта телевизора.
- Наживаем ОК.

Если всё сделать правильно, телевизор должен увидеть интернет и сеть. Перейдем к примеру подключения по Wi-Fi.
Пример беспроводного подключения телевизора к интернет
Сразу предупредим: после настройки беспроводного подключения с телевизором, не забудьте его выключить и включить. Это поможет ему определить адаптер, если таковой у Вас установлен. Как можно подключить телевизор к интернету и домашней сети? Есть несколько способов. Первый метод - попробовать подключиться автоматически. В меню настроек сети выбрать пункт беспроводной настройки . Телевизор сам должен попытаться найти все беспроводные сети. Если ваша Wi-Fi сеть нашлась, то просто выберите ее.
Если же сеть не отображается, то ее нужно указать через пункт меню «Добавить сеть» . В этом пункте нужно будет указать SSID сети , то есть её имя и ключ безопасности. Об этом можно прочитать в статье, .

Если беспроводная сеть сама не находится, значит нужно проверить ее настройки самостоятельно. Эта проверка аналогична той, которая показана в главе про ручную настройку проводной сети выше. Существует еще несколько способов настроить беспроводную сеть. Это настройка с помощью Wi-Fi Protected Setup (WPS) , функции One Foot Connection и функции Plug & Access . Кратко о том, что из себя эти технологии представляют.
- WPS - фунцкция, поддерживаемая некоторыми моделями роутеров. Позволяет быстро настроить Wi-Fi соединение между поддерживающими WPS устройствами. Следовательно, чтобы воспользоваться таким подключением, нужно чтобы роутер и телевизор имели эту функцию.
- One Foot Connection - позволяет одним нажатием синхронизировать беспроводные устройства , расположенные в непосредственной близости от совместимого телевизора или маршрутизатора Samsung . Если ваш телевизор другой марки, то подключение невозможно.
- Plug & Access - функция также поддерживается далеко не всеми моделями роутеров.
Рассмотрим, как можно подключить телевизор к интернет с помощью данных технологий. Если на вашем роутере есть кнопочка WPS, подключение осуществляется практически автоматически. Нужно просто нажать данную кнопку и удерживать ее в течении двух минут. При этом телевизор должен сам определить все необходимые настройки . Специфическая функция
Телевизор стал для людей заменой домашнего очага, возле которого вечерами собирается вся семья. Не удивительно, что в сравнительно короткий период времени этот важный и популярный домашний прибор...
Подключение телеприемника к интернету дает множество преимуществ и удобств: возможность смотреть ролики на YouTube, а не только телеканалы, подписываться на сервисы потокового мультимедиа и др. В рамках статьи мы опишем все варианты, как подключить телевизор к интернету. Разберем проводные и беспроводные методы для новых моделей, а также старых, лишенных встроенного модуля WI-FI.
Что нужно для подключения телевизора к интернету?
Современные телевизоры уже готовы к подключению, в них обычно есть WI-FI, который умеет ловить сигнал от роутера, осталось лишь настроить систему. Чтобы реализовать проводное соединение, обязательно наличие LAN-разъема, в который мы подключаем кабель. Если ни того, ни иного нет, то придется купить специальную приставку или еще один модем WI-FI, который надо отрегулировать для функционирования в режиме моста. О том, как все это сделать, читайте далее, в подробной инструкции.
Как подключить телевизор к интернету через Wi-Fi?
Если Вай-Фай модуль есть, то от вас потребуется лишь небольшое количество действий. Главное знать, как называется ваша сеть и помнить пароль к ней.
Внимание! Во многих моделях меню управления отличается, однако принцип взаимодействия с ним остается таким же. Внимательно читайте инструкции и по аналогии вы сможете настроить ТВ от любого производителя.
Также помните, что при беспроводном коннекте вы немного потеряете в скорости передачи данных. Если это неприемлемо, отдайте предпочтение кабельному подключению.
Если все сделано правильно, спустя мгновение девайс должен сообщить о том, что сопряжение прошло успешно.
Если что-то пошло не так, то введите пароль еще раз, чтобы исключить ошибку в его написании. Также перезагрузите роутер и телевизор, а затем проделайте те же шаги еще раз.
Некоторые создатели TV упростили задачу пользователям и добавили средства автонастройки соединения. Перед тем, как запустить ее, проверьте, есть ли у роутера совместимость с WPS. Посмотрите на его переднюю часть и поищите подпись «WPS/Reset», если есть, то двигаемся дальше.
- Перейдите в панель управления телеприемником, кликните по «WPS» и одновременно держите нажатой кнопку «WPS/Reset» на маршрутизаторе.
- Подождите некоторое время и убирайте палец, как только процесс завершится.
Если у вас продукция Samsung (ТВ и роутер), то наверняка присутствует функция «One Foot Connection» для быстрого соединения устройств. Для запуска нужно лишь запустить «One Foot Connection» в окне настроек телевизора.
Как подключить телевизор к интернету через кабель?
Поговорим, как это сделать через роутер или напрямую от основного кабеля.
Подсоединение напрямую
Проводное соединение не урезает скорость, но вам придется аккуратно соединить девайсы, чтобы шнур не путался под ногами. Также это хороший способ «прикрутить» ТВ к интернету, если предустановленного модуля WI-FI в телеприемнике не оказалось. Настройка показана на примере TV от компании LG, но в других моделях суть примерно та же.
Вы должны увидеть сообщение о том, что коннект настроен. Нажмите готово, чтобы выйти из окна параметров.
Подсоединение через маршрутизатор
Это актуально для тех, кто подключает не напрямую, а через роутер, который соединен дополнительным куском провода с телевизором.
Процесс завершится подтверждением работоспособности сети.
Как подключить обычный телевизор без Смарт ТВ к интернету?
Спешим обрадовать владельцев старых телевизоров тем, что к их устройствам также можно подсоединить интернет. Однако для этого придется докупить приставку на ОС Android или Smart TV. Еще подойдут портативный модуль Вай-Фай, представляющий собой упрощенную версию приставки, или еще один маршрутизатор.
Приставка и модуль
Болееинтересен первый вариант, так как позволяет простому телевизору:
- просматривать видео и слушать аудио через социальные сети;
- разговаривать по Skype;
- просматривать сайты, YouTube, каналы на подобии Netflix;
- подключать мышку и клавиатуру;
- инсталлировать программы.
Подсоединяется она через HDMI-порт, иногда по USB. Если их нет, то можно подключаться по AV и VGA. Только перед покупкой убедитесь, что ваша модель все же способна работать с приставкой. Для этого лучше позвонить в поддержку или почитать инструкцию.
Если все нормально, и вы осуществили подключение, переходите к настройке. Откройте «Сеть - Настройка сети: беспроводной», и там вас будет ждать три варианта сопряжения:
- «AP» - если знаете данные для входа в свою сеть (название и пароль), то выбирайте это;
- «WPS» - подойдет в случае наличия поддержки WPS роутером (об особенностях настройки мы писали выше);
- «Ad-host» - это немного другой параметр, отвечающий за создание локальной сети между ПК и телевизором для обмена данными.
Выбирайте тот, который подходит, и на этом настройка завершится.
Подключение через второй роутер
Если вас не интересуют фишки, описанные в предыдущем пункте, то можете сэкономить, купив не приставку, а еще один маршрутизатор, который обойдется раза в два дешевле. Подключение также не составит труда.
- Соедините его с телевизором посредством сетевого шнура.
- Переведите роутер в режим «Мост» (как это сделать читайте в инструкции к конкретно своему девайсу).
- Осуществите соединение по тому же принципу, что мы описывали до этого.
Получится, что маршрутизатор подключен физически к ТВ, он получает сигнал, передает его по проводу на старый телевизор, а также усиливает прием. Это также очень хороший способ, если надо лишь получить доступ к сети Internet.
Мы описали все хорошие пути соединения любых телевизоров с интернетом. Они простые, поэтому каждый человек сможет справиться, потратив немного времени.
В этой статье, я постараюсь ответить на два вопроса, которые скорее всего возникают при желании подключить телевизор к интернету, и когда у вас этот самый интернет еще не проведен. Разберемся, какой интернет подключить для Smart TV, если вы не планируете устанавливать роутер, и какой роутер подойдет для телевизора, если все таки собираетесь устанавливать 🙂 .
Если вы планируете подключить интернет только к Smart TV, то я советую вам все таки купить и установить маршрутизатор. Даже, если вы планируете пользоваться интернетом только на телевизоре. У вас все ровно со временем появляться другие устройства, которые вы захотите подключить к интернету, в том числе и по Wi-Fi. Да и телевизор сможете подключить по беспроводной сети (если в нем есть такая возможность) . А так, придется тянуть кабель.
Значит, решили вы подключать свой ТВ к интернету. Если у вас уже проведен интернет, и стоит маршрутизатор, то вы можете подключится , или (если в вашем телевизоре есть Wi-Fi) .
Если у вас только проведен кабель, а роутера нет, то вы можете либо купить и настроить роутер, и уже через него подключится, либо подключить кабель от провайдера сразу в телевизор. В сетевой разъем, который точно должен быть, если есть функция Smart TV. Но, при прямом подключении, интернет может не заработать. Я об этом писал в статье “ “.
Подключаем интернет для Smart TV
Как вы уже поняли, при прямом подключении кабеля от интернет-провайдера к телевизору, интернет может не работать. Поэтому, если вы не планируете устанавливать маршрутизатор, то вам нужно выбрать провайдера, который предоставляет интернет по технологии Динамический IP , и желательно, который не делает привязку по MAC адресу (если провайдер использует PPPoE, L2TP и т. п., то такое подключение на ТВ вы не настроите) . В противном случае, у вас могут возникнуть проблемы с настройкой интернет соединения на телевизоре. Об этих проблемах я писал в статье, ссылку на которую давал выше.
Но, установка маршрутизатора должна решить эти проблемы. Это как вариант.
Если же вы планируете сразу устанавливать роутер, то не стоит выбирать провайдера по технологии подключения. Лучше обратите внимание на отзывы, цены, и другие более важные параметры.
Думаю, что с этим разобрались.
Какой роутер подойдет для телевизора?
Честно говоря, глупый вопрос. Для телевизора не нужно выбирать какое-то специальное сетевое оборудование. Задача любого роутера, это раздавать интернет по кабелю, и по Wi-Fi. А телевизору абсолютно все ровно, к какому маршрутизатору вы его подключаете.
Единственное, что, если вы планируете на своем Smart TV, то не покупайте самый дешевый роутер. Возьмите что-то из средней ценовой категории и выше. Это примерно 2000 рублей (600 грн.) .
Вот такие советы. Надеюсь, мне удалось ответить на поставленные вопросы.
Ваши вопросы, вы как всегда, можете оставить в комментариях.
Ассортимент Wi-Fi роутеров увеличивается с каждым днем. Если у Вас разбегаются глаза в магазине, и Вы не знаете какую модель купить, тогда эта статья специально для Вас. Ниже я подскажу как правильно выбрать маршрутизатор для квартиры под свои нужды. А также Вас ждет рейтинг самых лучших моделей 2019 года.
Популярные фирмы-производители Wi-Fi роутеров
Существует много популярных, и не очень, фирм по производству маршрутизаторов. Перечислять их все мы здесь не будем, а выделим только основных производителей, которые стабильно выпускают новые модели для нашего рынка.
Сразу стоит отметить, что каждый производитель выпускает модели в разной ценовой категории. Поэтому, сначала Вам нужно определиться с бюджетом, а только потом выбирать устройство.
1. TP-LINK
Популярный производитель компьютерного и телекоммуникационного оборудования. На нашем рынке они очень популярны благодаря сравнительно низкой цене, хорошему качеству сборки и материалов. Лично я рекомендую выбирать маршрутизатор из ассортимента этой марки. Как правило, они служат довольно долго (у меня прослужил более 3 лет) без поломок и сбоев.
2. ASUS
Компания по производству компьютерной техники и ее комплектующих. Маршрутизаторы этой фирмы отличаются высокой ценой и соответствующим качеством. Дешевые модели можно пересчитать по пальцам, однако они тоже имеют в основном положительные отзывы покупателей.
3. D-LINK
Популярный производитель сетевого оборудования. В ассортименте имеет большое количество маршрутизаторов различной ценовой категории. Компания специализируется исключительно на сетевых технологиях, поэтому выпускает только качественный продукт в своем сегменте.
4. ZyXEL
Крупная тайваньская компания по производству сетевого оборудования. Производство маршрутизаторов - это одно из основных направлений компании. Цены на оборудования у компании заметно различаются. Есть модели для бюджетных покупателей, а есть модели для людей с неограниченным бюджетом.
5. Huawei
Стремительно развивающаяся китайская компания, которая занимает одно из лидирующих мест в своей отрасли. Сейчас компания активно развивает производство сетевого оборудования. Отзывы покупателей о продукции в основном положительные.
Не будем долго задерживаться на выборе фирмы-производителя. В любом случае, спорить какой бренд лучше, бессмысленно. Выбирать нужно среди конкретных моделей, которые подходят по бюджету и характеристикам. Сравнить самые лучшие модели роутеров можно в таблице ниже.
Выбираем роутер для дома. На что стоит обратить внимание?
Каждое устройство предназначено для определенных целей и задач. Если Вы впервые покупаете маршрутизатор, важно правильно оценить характеристики устройства, чтобы они совпадали с Вашими требованиями. Ниже мы напишем определенный перечень характеристик, которые помогут выбрать лучший роутер для дома или офиса.
Тип Wan-порта
Самое основное - это WAN-порта. Эта характеристика указана на всех моделях. Зависит она от Вашего интернета, поэтому важно не ошибиться с выбором этой опции, иначе роутер попросту не подойдет Вам. Бывают три основных вида:
- Ethernet - это стандартный тип подключения, который имеется практически на всех современных Wi-Fi маршрутизаторах. Если интернет в Вашем доме подключен через сетевой кабель (не через телефон), тогда этот тип подключения Вам подходит.
- ADSL модем - это роутеры, которые подключаются к телефонному кабелю. Обратите внимание : если дома у Вас уже есть обычный ADSL модем, то Вы можете купить стандартный роутер, который оснащен Ethernet портом (его можно будет подключить через старый модем).
- 3G/4G роутеры - обеспечивают раздачу Wi-Fi сигнала от USB-модема. Если нужен модем с поддержкой этой функции, ищите в характеристиках порта надпись: USB 3G/4G.
Скорость Wi-Fi сигнала
Это одна из самых важных характеристик, на которую нужно обращать внимание в первую очередь. Как правило, большинство дешевых роутеров (до 1000 рублей), смогут обеспечить скорость до 150 Мбит/с. Если вы рассчитываете пользоваться вай-фаем на 1-2 устройствах, тогда этой скорости будет вполне достаточно.
Я рекомендую обратить внимание на модели в ценовой категории от 1500 рублей и выше. Такие устройства дадут скорость Wi-Fi >300 Мбит/с. Вы сможете подключать одновременно несколько устройств, при этом подключение не будет прерываться или зависать.
Также немаловажную роль играют беспроводные возможности. В зависимости от ценовой категории моделей, рекомендуем выбирать следующие стандарты:
- 802.11n - если роутер в ценовой категории до 2000р.
- 802.11ac - если роутер средней цены или выше.
Частота работы Wi-Fi
Большинство современных маршрутизаторов поддерживают две частоты сигнала: 2.4 ГГц и 5 ГГц. Из-за стремительного распространения Wi-Fi во всех квартирах и офисах, диапазон частот 2.4 ГГц быстро заполнился, поэтому скорость передачи сигнала может страдать.
Более новый диапазон 5 ГГц, обеспечил обладателям новых роутеров свободную частоту, и как следствие быстрый интернет без помех. Поэтому, если Вы располагаете средствами на покупку маршрутизатора с частотой работы Wi-Fi 5 ГГц, то рекомендуем остановиться на этом варианте.
Существуют также двухдиапазонные маршрутизаторы, которые поддерживают одновременно две частоты. Но такие модели, как правило, стоят немного дороже.
Мощность роутера и радиус действия
Это тоже достаточно важный вопрос, особенно если у Вас большая квартира или загородный дом.
Как правило, в характеристиках радиус действия модели маршрутизатора не указан. И это понятно, ведь на эту характеристику влияет большое количество внешних факторов, которые у каждого покупателя различаются (толщина стен, тип стен, загруженность диапазона частот и другие помехи).
Но как тогда подобрать Wi-Fi роутера для большого помещения?
- Количество антенн . Как правило, наличие двух-трех антенн гораздо усиливает сигнал, и увеличивает радиус действия роутера. На дорогих моделях, наличие 3 и более антенн влияет больше на скорость передачи сигнала, а не на радиус.
- Мощность антенн . Рекомендуем выбирать модели, в которых установлены антенны с мощностью от 5dBi.
- Отзывы пользователей . Чаще всего в комментариях пользователи приводят реальные примеры. Вы сможете сравнить их со своим помещением, и подобрать подходящую модель.
Если все равно не получилось охватить одним роутером целое помещение, тогда лучше купить дополнительный .
Рейтинг лучших роутеров на 2019 год
| Категория | Наименование | Рейтинг (по отзывам пользователей) | Цена |
|---|---|---|---|
| Лучшие дешевые роутеры | 4.6 / 5 | 1 200 ₽ | |
| 4.6 / 5 | 1 050 ₽ | ||
| 4.9 / 5 | 1 080 ₽ | ||
| 4.6 / 5 | 1 080 ₽ | ||
| Лучшие роутеры по средней цене | 4.5 / 5 | 1 750 ₽ | |
| 4.9 / 5 | 4 650 ₽ | ||
| 4.9 / 5 | 3 130 ₽ | ||
| Лучшие роутеры премиум класса | 4.5 / 5 | 15 590 ₽ | |
| 4.6 / 5 | 7 580 ₽ | ||
| 4.9 / 5 | 6 050 ₽ |
Лучшие маршрутизаторы по отзывам пользователей
ASUS RT-N12

Данный маршрутизатор относится к линейке «доступных» моделей от компании Асус. Предназначен для использования в квартире (2-х или 3-х комнатной) или небольшом офисе. Благодаря двум мощным внешним антеннам, обеспечивает высокую скорость передачи данных. ASUS RT-N12 будет достаточно, если Вы любитель посмотреть фильмы и видео в высоком качестве, либо посидеть за онлайн-играми.
Настройка маршрутизатора происходит за несколько минут. Выполнив все шаги в «мастере настройки», роутер будет готов к раздаче Wi-Fi сигнала. Общая скорость передачи сигнала может достигать 300 Мбит/с.
Достоинства роутера по отзывам пользователей :
- Установка и настройка происходит довольно легко.
- Две мощные регулируемые антенны, которые обеспечивают хорошее покрытие сигналом.
- Максимальная скорость передачи сигнала: 300 Мбит/с.
Недостатки :
- Не выявлено.
TP-link TL-WR841N

Надежное устройство для создания сетей проводного и беспроводного подключения в квартире или небольшом офисе. Отлично качество передачи сигнала обеспечивают две внешние антенны. Скорость передачи данных при этом достигает 300 Мбит/сек.
Роутер соответствует стандарту 802.11n, но в то же время, имеет обратную совместимость с устройствами со стандартами 802.11b/g. Функции родительского контроля, виртуального сервера и быстрой защиты, позволит расширить границы использования интернета.
Достоинства TP-link TL-WR841N :
- Сильный сигнал. Две мощные антенны могут передавать данные на расстояние более 100м.
- Быстрая настройка с помощью программы Easy Setup Assistant.
- Красивая, обтекаемая форма корпуса.
Недостатки TP-link TL-WR841N :
- Не выявлено.
Zyxel Keenetic Start

Беспроводной маршрутизатор Zyxel Keenetic Start отличный вариант для создания сети в квартире или офисе. С его помощью, можно объединить все имеющиеся у Вас устройства (планшет, нойтбук, телефон) в домашнюю сеть. Максимальная скорость передачи данных - 150 Мбит/с. Этого будет достаточно для просмотра фильмов, загрузки файлов больших размеров и посиделок в онлайн-играх.
Данный роутер позволяет создавать гостевые сети. Поэтому, Вам не понадобиться каждый раз давать логин и пароль от своей сети друзьям и знакомым. За счет компактности, устройство можно расположить в любой точке квартиры.
Плюсы маршрутизатора :
- Надежный и стабильный роутер, который работает длительное время без перебоев.
- Удобное управление, быстрая настройка.
- Компактные размеры.
Минусы :
- Одна внешняя антенна, из-за чего недостаточно мощный сигнал.
D-link DIR-615

Простенький маршрутизатор, который обеспечивает скорость беспроводного соединения до 300 Мбит/с. Установка и настройка роутера осуществляется за считанные минуты, благодаря встроенному мастеру настройки. Обновление программного обеспечения происходит автоматически с сервера обновлений D-Link.
Устройство позволяет создать гостевую сеть, в которой можно ограничить скорость работы Wi-Fi, и доступ к домашней сети. D-link DIR-615 также оснащен специальной кнопкой для включения/выключения маршрутизатора. Теперь, уезжая из дома, Вам не нужно будет выключать устройство из розетки.
Плюсы :
- Скорость Wi-Fi до 300 Мбит/с.
- Беспроводные возможности 802.11n, 802.11g, 802.11b.
- Быстрая установка, удобная настройка.
- Есть кнопка включения/выключения.
Минусы :
- Греется при длительной работе.
TP-link TL-MR3420

Маршрутизатор позволяет настроить высокоскоростное подключение сети Wi-Fi нажатием одной кнопки. Две мощные внешние антенны обеспечивают стабильный сигнал, скорость которого составляет 300 Мбит/с.
Данный роутер совместим с 3G модемами. Теперь Вы сможете подключиться к вай фай в тех местах, где доступны сети 3G/3.75G.
:
- Можно подключить USB-модем.
- Большой радиус действия за счет мощных антенн (более 100 метров).
- Быстрая установка и подключение.
- Не режет скорость.
- Хорошее качество.
Недостатки :
- Не выявлено.
MikroTik RB951G-2HnD

Мощный беспроводной маршрутизатор с встроенной антенной. Максимальная скорость передачи данных составляет 300 Мбит/с. Если Wi-Fi сигнал будет прямой, то скорость RB951G-2HnD практически не режет. Устройство оснащено 5 Ethernet и 1 USB портом.
MikroTik RB951G-2HnD позволяет пользователю подключать одновременно несколько провайдеров, ограничивать доступ к интернету по IP-адресу, организовать точку доступа и многое другое. Настройка и установка очень простая, можно настраивать через веб-интерфейс или программу Winbox.
Достоинства по отзывам пользователей :
- Встроенная антенна имеет большой радиус действия.
- Практически не режет скорость.
- Быстрая настройка через Web-интерфейс или с помощью программы.
- Скорость сигнала Wi-Fi до 300 Мбит/с
- Высокое качество сборки.
Недостатки .
Уже давно на рынке существуют так называемые SMART TV – умные телевизоры. Их особенностью является то, что они помимо трансляции привычного телевидения имеют выход в Интернет. Подключаясь к специальным ресурсам сети, такой телевизор обогащается дополнительным функционалом – прогноз погоды, you tube, фитнесс, zoomby, скайп, и огромное количество дополнительных программ. И, разумеется, простой интернет браузер, для обычного Интернет-серфинга. Но после покупки телевизор необходимо настроить для доступа в сеть, и так как к Интернет в большинстве случаев подключен и домашний компьютер, данная статья научит, как через роутер подключить телевизор.
В зависимости от производителя, умные телевизоры имеют разные интерфейсы подключения, которые можно разделить на следующие категории:
USB порт. Служит он для подключения внешних жестких дисков, флеш-накопителей, USB Wi-Fi адаптеров (более дорогие модели оборудованы встроенным Wi-Fi);
Ethernet порт. Данный порт служит для подключения проводной сети через сетевой провод витая пара (патч корд);
HDMI порт. Он служит для передачи видео высокой четкости (Full HD разрешения);
Разъём D-SUB для работы в качестве монитора компьютера.
Разумеется, не обойтись и без обычного антенного входа RF in для кабельного телевидения. С недавнего времени стали отказываться от устаревших SCART портов, CI слотов и композитных разъемов (колокольчики).
Подключение в маршрутизатору
Итак, мы имеет следующую схему – в квартиру входит ADLS канал, коннектор которого подключен к некоторому много портовому маршрутизатору, к которому подключен компьютер для выхода в Интернет. Маршрутизатор оборудован Wi-Fi адаптером. Наша цель – подключить телевизор к данному маршрутизатору, чтобы доступ в сеть имел и телевизор, и компьютер (либо несколько компьютеров, не важно).

Домашняя сеть
Вариантов подключения как минимум два – через Ethernet порт (проводное), либо через Wi-Fi (беспроводное). Сначала рассмотрим проводное подключение.
Ethernet подключение телевизора
Берем роутер в руки, и смотрим на заднюю панель.

Задняя панель роутера
Находим LAN порты. Они, как правило, подписаны.
Внимание! Задняя панель именно вашего маршрутизатора может отличаться от приведенного здесь, все зависит от производителя и модели, но искать неизменно нужно именно LAN порт, он есть на всех моделях.
Может случиться так, что LAN порт всего один, и он уже занят. В таком случае используем хаб и свитч для «размножения» порта.

Патч корд
Включаем оба устройства. На пульте дистанционного управления телевизора нажимаем кнопку «Настройка». Выбираем пункт меню «Сеть», далее подменю «Настройка сети: проводной».

Настройка проводной сети, шаг 1
На пульте жмем «Ок», и переходим ко второму шагу – настройка сетевого адреса телевизора.

Настройка проводной сети, шаг 2
IP адрес можно настроить и в ручную, но это необходимо только в редких случаях, когда того требует компьютерная сеть (статичный адрес, нестандартная маска подсети и т.д.). Если таких требований не выдвигается, то смело ставим режим «Автонастройка IP», и телевизор сам будет согласовывать свой адрес с маршрутизатором без вашего участия.
Тоже самое касается и DNS сервера – оставляем на автонастройке. Жмем «ОК».
Все, проводное соединение установлено, можно выходить в Интернет прямо с телевизора, запустив встроенный веб браузер.
Wi-Fi подключение телевизора
Но намного удобнее установка беспроводной сети Wi-Fi. Удобнее по многим параметрам – нет портящих интерьер проводов, настройка производится не вставая с дивана, в ряде случаев выше скорость передачи (стандарт «n»). Рассмотрим, как подключить телевизор к роутеру через Wi-Fi.
Первым делом ознакомьтесь с инструкцией к телевизору, оснащен ли он беспроводным модулем Wi-Fi. Если да – повезло, если нет – необходимо приобрести отдельно Wi-Fi адаптер.

Wi-Fi адаптер для смарт телевизора
Подключаем его к любому USB адаптеру smart TV.

Настройка беспроводной сети, шаг 1
Телевизор предложит несколько вариантов дальнейшей настройки.

Настройка беспроводной сети, шаг 2
Всего варианта три:
«Настройка из списка точек доступа (AP)». Данный вариант требует знания своей точки доступа, так как при его выборе необходимо будет вводить название беспроводной сети и дополнительные параметры;
«Простая установка (режим WPS-кнопки)». Наиболее удобное продолжение настройки. При его выборе телевизор сам начнет поиск всех доступных Wi-Fi сетей, из списка которых вы сможете выбрать необходимую вам;
«Настройка сети ». Прямое подключение телевизора к домашнему компьютеру без доступа к Интернет. Например, для просмотра фильмов или фото, хранящихся на компьютере.
При выборе второго пункта появится список доступных сетей, выбираем необходимую.

Настройка беспроводной сети, шаг 3
Если беспроводная сеть защищена паролем – появится окно с требованием его ввести.

Настройка беспроводной сети, шаг 4
Жмем «ОК». Все, беспроводное соединение установлено.
Сложности подключения
В данном разделе рассмотрим возможные сложности подключения по Wi-Fi.
Первая возможная неприятность – не получается настроить Wi-Fi. Для поиска неисправности берем любое беспроводное устройство (ноутбук, смартфон, планшетник), и устанавливаем на него программное обеспечение для прямого подключения к нему телевизора. Данное ПО есть на установочном диске телевизора, либо можно скачать с сайта производителя. Например, для телевизора Samsung такая программа называется AllShare. После установки ПО пробуем телевизором подключиться напрямую (третий пункт в меню). Если работает – Wi-Fi в порядке, если нет – вывод напрашивается сам за себя.
Вторая причина – на некоторых моделях телевизоров отключена функция автоматического поиска сетей. Внимательно изучите инструкцию и проверьте данный параметр.
Третья причина – сеть установлена, но нет доступа в Интернет. Проверь на маршрутизаторе DHCP сервер, попробуйте отключить его и настроить телевизор на ручной IP адрес – IP адрес 192.168.1.2, маска подсети 255.255.255.0, шлюз #адрес роутера#.
Причина третья – убедитесь, что приобретенный Wi-Fi адаптер действительно совместим с вашей моделью телевизора.
И последний, универсальный, совет – попробуйте выключить и снова включить как телевизор, так и маршрутизатор, временами помогает адекватно обнаружить друг друга.
Дополнительно с настройкой можно ознакомится по видео уроку: