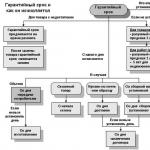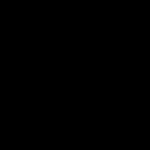Forum как сделать чтобы интернет работал быстрее. Как сделать ваш интернет быстрее, качественней и надежнее. Как сделать автоматическое подключение интернета
Интернет является неотъемлемой частью нашей жизни. Так же, как и все вокруг вас, ваш интернет может быть работать более эффективно. Приложив немного усилий, ваше путешествие в интернете может заметно улучшиться.
Что бы интернет работал лучше найдите качественный DNS сервер.
Самый быстрый и самый простой способ улучшить скорость и качество вашего
интернета изменить (DNS) сервер. Вы не только заставите интернет
работать быстрее но и сделаете ваш интернет серфинг более безопасным.
для изменения днс требуется всего лишь в настройках маршрутизатора или
компьютера поменять несколько цифр.
Почистите ваш компьютер
Для это вам надо скачать программу CCleaner
или подобную и выполнить сканирование вашего компьютера на наличие
ошибок. После очистки интернет будет работать заметно быстрее. Кроме
этого можно выполнить и получить дополнительный
прирост к производительности интернета за счет чистых заводских
настроек. Смотрите видео инструкцию о том как поднять на максимум производительность вашего компьютера.
Формирование трафика
Если
у вас в доме или на работе несколько компьютеров в сети подключены
через маршрутизатор то рекомендую вам включить режим QoS на вашем
маршрутизаторе. Этот режим позволит менять загрузку вашего интернет
канал по приоритетам для различных программ использующих интернет
соединение. Например если кто то качает файлы посредством торрента, а на
другом компьютере требуется установить связь через Скайп, то при
включенном режиме QoS маршрутизатор повысит приоритет для использования
скайпа и понизит для использования торрента. Что даст качественную связь
в Скайпе при работающем торрент соединении.
Сжатие
Не все из нас могут иметь доступ к высокоскоростному качественному интернету. Некоторые люди застряли в медленном канале интернета, таких как спутниковый интернет, 2G 3G интернет, или слабый ADSL. Для вас, есть способ значительно уменьшить время загрузки страниц это - сжатие. Хотя есть несколько сервисов, которые предлагают этот сервис сжатия, но мы воспользуемся самым удобным в этом плане браузером - Opera. Установите оперу и включите функцию Turbo, она будет автоматически определять, когда вы пользуетесь медленным подключением к интернету. Функция будет сжимать ваш трафик уменьшая его вес, таким образом экономя ваше время. Качество изображений будет страдать, но по крайней мере ваше низко скоростное соединение будет работать довольно быстро.
Расширение беспроводной сети
Если
ваш интернет работает посредством беспроводной линии Wi-Fi но зона
покрытия маленькая вы можете легко расширить ее благодаря установке
дополнительного беспроводного маршрутизатора или же мошной все
направленной антенны которая позволит максимально увеличит зону покрытия
вашего Wi-Fi.
Хочу
отметь что проводное подключение в любом случае лучше беспроводного,
так как задержки на беспроводном подключении выше чем на проводном.
Если ваш интернет работает медленно по каким либо причинам вы можете воспользоваться данными советами у максимизировать качество вашего интернет подключения.
Как видите привести в порядок роботу интернета довольно сложно, для максимально качественного роботы интернета вы можете обратится в нашу службу онлайн помощи для профессиональной настройке.Что надо сделать для того, что бы автоматически подключать интернет при включении компьютера (способ для обладателей windows). Будет ли метод работать на linux, Mac OC и т.п. — проверять необходимости не было.
Немного лирики: подключая инет вручную, среднестатистический юзер тратит около 15 секунд. Допустим, делает он это ежедневно. В году 365 дней, умножаем, выходит: 5475 секунд, или 1,5 часа! Неужели это время нельзя провести с большей пользой?
Итак, есть несколько вариантов автоматического запуска интернета на Windows 7.
Рецепт №1 . или “банальный”. О нём пишут все, и вы наверняка видели его разновидность на других бложиках инета. Так или иначе, вот он:
1. Подключаемся к интернету (предварительно в настройках надо поставить галку напротив “Сохранить пароль”)
2. затем заходим в “Сетевые подключения”, ищем там “виртуальную частную сеть VPN” и кликаем ПКМ по значку интернета. Заходим в “свойства”, пункт “параметры. (скрин ниже). Выставляем аналогичные настройки подключения. Жмём “ок”
3. Вновь кликаем по значку интернета, но на этот раз заходим не в “свойства”, а жмём “Создать ярлык”. Или тупо перетаскиваем сам значок на рабочий стол, зажав для этого ЛКМ. Неважно.
4. Заходим в Автозагрузку (находится по адресу “Пуск” — “Все программы” — “Автозагрузка”, что на Windows XP, что на семёрке — одинаково)
5. перезагружаем комп.
Рецепт №2. Предполагает создание файла с расширением.bat и последующее закидывание оного (опять таки) в автозагрузку.
При этом в самом файле надо прописать следующую строку (естественно заменив текущие значения своими):
@start rasdial con 000 111 > nul
Сon — надо поменять на имя вашего соединения, цифры “000” — на логин, а “111” — на пароль.
Добавлю: работайте через обычный блокнот, затем при сохранении документа меняйте расширение на.bat
Автоматический запуск интернета в Windows 7. Способ №3 .
Предыдущие способы пусть и рабочие, но они не совсем корректны. Представляю “правильное” решение средствами самой Windows! (тадададам, барабанная дробь)
Заходим в панель управления, пункт “центр управления сетями и чем-то там ещё”,

после клика ЛКМ в левом меню (как на картинке ниже) нажимаем на “Изменение параметров адаптера”

Шаг 1. В списке значков ищем свой -интернетовский. ПКМ по нему, свойства, закладка “параметры”, ставим галку на “запрашивать имя пароль”, остальное можно оставить пустым.
Шаг 2. через панель управления заходим (тут извиняюсь, дописываю статью с планшета, пункты могут называться немного по другому). Короче, в “центр обеспечения безопасности, потом “свойства обозревателя”, интересует вкладка “подключение”. Надо поставить галку напротив “всегда использовать подключение по умолчанию”. Потом здесь же в настройках поставить галку: “АВТОМАТИЧЕСКОЕ ОПРЕДЕЛЕНИЕ ПАРАМЕТРОВ”.
Если логин с паролем совпали — значит всё OK, сохранйте изменения. Задача выполнена.
Интересное на блоге:

Работать быстрее и как?
В наши дни интернет становиться важной составляющей жизни каждого человека. Огромное число людей уже работает в интернете. Некоторые делают в интернете бизнес, другие общаются с людьми всего Земного шара или ведут поиск нужной информации, третьи качают фильмы и музыку, четвертые знакомятся с интересными людьми или играют в игры… Сейчас интернет признан неотъемлемой частью жизни. Слишком часто мы должны быстро найти информацию того или иного рода, а из-за слабых интернет соединений мы тратим свое драгоценное время впустую.
Бывают ситуации, когда вам нужно срочно совершить важные сделки, к примеру, приобрести акции, а плохое соединение с интернетом может сорвать операцию. В этом случае вы потеряете деньги.
В условиях высокоразвитой современной цивилизации признаны очень удобными и практичными. Вы имеете возможность использовать интернет в любом месте, скачивать нужное вам количество информации. Если же у Вас возникла проблема со скоростью скачивания, что часто может наблюдаться в местах слабого приёма сигналов 3G - это очень легко исправить с помощью нескольких незамысловатых действий.
Во-первых
, для того, чтобы усилить сигнала, вам понадобиться так называемый USB удлинитель, длинной 2-3 метра. Нужно подключить , используя удлинитель, модем отвести подальше и желательно повыше от компьютера, можно поближе к окнам и подальше от стены. Этот метод поможет безотказно, поэтому многие его рекомендуют использовать в первую очередь.
Во-вторых
, зачастую качество связи может зависеть не столько от качества приемопередающих устройств 3G модемов, а сколько от некоторых из параметров настройки сетей, доступных не для всех пользователей. К примеру, для TCP/IP существует параметр, который носит название размер блока в пакете (или MTU). По умолчанию программа Windows это значение ставит 1500. Однако если пробовать другие значения, 256 - 4096, то, скорее всего, при определенном числе скорость увеличится в два-четыре раза. Вышеперечисленный метод проверяется с помощью тестирования, хотя существуют программы, которые используют автоматический режим подбора MTU.
В-третьих
, значительного улучшения скорости интернет соединения с использованием может добиться установление внешней . В городских условиях, выставленные возле окна с усиливающим коэффициентом до 5db, может прекрасно справиться с поставленной задачей. Но за городом требуются уже направленные усиливающие , направленные в сторону базовых станций оператора. Естественно, для данного случая нужно запастись 3G модемом, имеющим разъем для подключений внешних антенн. В случае отсутствия у Вашего модема вышеупомянутого разъема, можно применить установку индукционного переходника, но необходимо помнить, что за применением индукционных переходников следует потеря мощности, которая составляет около 30%. Данный факт диктует свои правила- использование индукционного переходника требует выбора антенны с запасом коэффициентов усиления (оптимально- 40%).
Существуют и более экзотические способы ускорения интернета . Вот один из них- берем медную проволоку, фольгу и желательно USB шнур 3,5 метров. Сначала необходимо обмотать 3g модем проволокой из меди виток к витку, далее убираем лишние концы, пока не получиться приятный на вид и аккуратный модем в медной проволоке, затем фольгой обвертываем данный модем сверху слоя из медной проволоки.
После этого осталось подключить шнур к модему и вашему ноутбуку или настольному компьютеру и сделать проверку.
И, наконец, чтобы избежать проблемы со скоростью можно использовать программы – «Ускорители интернета (модема)». Данные программы увеличат скорость любого интернет соединения и позволят выполнять те или иные операции быстро.
Ускорителем интернета называется программы, увеличивающие скорость интернет соединений, что позволяет передавать данные быстрее в несколько раз. Их также иногда могут называть ускорителем 3g модемов. Увеличивается скорость интернет соединений за счет оптимизации в настройках операционной системы. Данные программы проводят автоматически ряд нужных тестов, и определяют оптимальные значения параметров. Программы ускорители интернета или ускорители имеют понятный и простой интерфейс. Ускорители интернета в лайт версиях можно скачать на некоторых сайтах бесплатно. Если есть желание легально использовать полную версию ускорителей 3g модемов, необходимо приобрести данную программу.
Кроме то, вы не обязательно обязаны знать понятие МTU, чтобы использовать программу. Программы «ускорители 3g модемов» имеют простой интерфейс, что дает возможность любому человеку пользоваться ею. При работе с программой будет вполне достаточно запустить вышеуказанный ускоритель и после нажатия кнопки «подбор оптимального значения MTU», подобрать число MTU в автоматическом режиме. Затем передвигайте ползунок на кнопку с названием «быстро» и нажимайте «ускорить интернет». Вам остается просто сделать перезагрузку компьютера.
Программы «ускорители интернета» позволяют ускорять соединение с интернетом. При чем, это не зависит от способов подключения к сети и типов устройств на компьютере. Технологии программ увеличивают скорость загрузки пакета данных с интернета (более 60%). Браузер, который поддерживает ускоритель интернета, должен передать информацию на специальный сервер, анализирующий запрашиваемые страницы, каналы связи и устройства, с которых были сделаны запросы. После этого действия в браузер пользователя быстро будет загружена уже оптимизированная версия запрашиваемого сайта.
Использование программы «ускоритель интернета» даст уверенность в том, что соединение с интернетом никогда не подведет вас. А главное, данная программа позволит в любое время получить быструю и качественную связь с интернетом.
2016-09-07 07 Сентября 2016 Интернет и сети 13 42897
Доброго времени уважаемый читатель! Если у вас нет роутера который самостоятельно устанавливал соединение с интернетом (через PPPoE, L2TP, PPTP) и при каждом включении компьютера вам приходиться вручную подключаться к интернету то Вам наверняка хотелось бы сделать этот ритуал автоматическим. В этой статье мы разберёмся как это осуществить в Windows 10 с помощью "Планировщика задач".
Шаг 1 - Запускаем Планировщик заданий
И так чтобы запустить планировщик заданий мы воспользуемся поисковой строкой на панели задач. Для это в поле поиска введите "Планировщик заданий" и в результатах поиска вы увидите необходимое нам приложение, как показано на рисунке 1. Кликните по нему чтобы перейти к следующему шагу.
Рисунок 1 - Запуск планировщика заданий
Шаг 2 - Создаем задачу
Если вы сделали все правильно, вы увидите окно, как показано на рисунке 2. И так, на этом шаге вам потребуется логин и пароль от вашего интернет провайдера, обычно он указан в договоре. А так же имя соединения через которое вы в данный момент подключаетесь к интернету.

Рисунок 2 - Планировщика заданий
В первом шаге укажите название задачи: в текстово поле имя, введите название, например "Автоматическое подключение к интернету" и нажмите кнопку далее.

Рисунок 3 - Создание простой задачи
После чего, во втором шаге, нам необходимо ответить на вопрос мастера, как часто мы хотим запускать задачу? Здесь выбираем пункт при входе в Windows, как показано на рисунке 3. И снова нажимаем на кнопку далее.

Рисунок 4 - Триггер
И в следующем шаге "Действие" выбираем пункт "Запустить программу" и жмем кнопку далее.

Рисунок 5 - Действие
Завершающий шаг, в текстовом поле "программа или сценарий" введите следующее:
Для 32-битных систем
C:\Windows\System32\rasdial.exe
Для x64-битных систем
C:\Windows\SysWOW64\rasdial.exe
Далее, в поле "Добавить аргументы" вводите: Имя_подключения Логин Пароль . Укажите имя подключения, через которое вы подключаетесь к интернету если оно содержит пробелы, возьмите его в кавычки и соответственно далее укажите логин и пароль от вашего интернет провайдера через пробел. как показанно на рисунке 6. После чего нажмите далее и кнопку готово

Рисунок 6 - Запуск программы
Заключение
Если вы сделали все правильно то при следующем включении компьютера, на экране, на несколько секунд появится чёрное окно, после чего произойдет автоматическое подключение к интернету. Стоит отметить, данный способ не работает, при выходе из спящего режима.
По просьбе одного из посетителей сайта пишу данную статью. Она касается тех из нас, кто ещё не купил роутер и подключается к интернету на компьютере. Хотя в наше время, при наличии телефонов и планшетов с Wi-Fi, я считаю, что гораздо проще и удобнее иметь дома Wi-Fi маршрутизатор и иметь автоматическое подключение к интернету именно на нём. Но ситуации бывают разные, и мы не будем вдаваться в подробности.
Итак, по факту у нас есть интернет соединение посредством таких технологий как VPN, L2TP, PPPoe (Также это можно использовать, если вы ) . И мы хотим чтобы соединение происходило в автоматическом режиме при старте компьютера ещё до входа пользователя. В принципе, пока что ничего сложного нет, так что перейдем к инструкции. Вообще, я считаю что сейчас проще купить роутер (в Ого.ру , Мвидео или Техносиле , благо выбор по ценам позволяет подобрать доступную модель) и переложить ответственность за подключение к интернету на него. Я с некоторых пор, предпочитаю фирму TP-Link и в данный момент пользуюсь именно ей. Роутер — это удобно, так как позволяет подключать к сети любое устройство с Wi-Fi (телефоны, смартфоны, ноутбуки, планшеты).
1) Нам нужно чтобы имя интернет-подключения было на английском языке. Переименовываем его или задаем правильное имя при создании подключения. Я буду использовать VPN .

2) Данный шаг касается обладателям Windows 7. Открываем свойства сетевого подключения, переходим на вкладку «Параметры» и снимаем галочки с «Отображать ход подключения», «Запрашивать имя, пароль» и «Включать домен входа в Windows».
3) Далее открываем планировщик заданий Windows. Для этого идём: Панель управления → группа «Система и безопасность» → «Администрирование» → «Планировщик заданий» (или жмём Win+R и вводим taskschd.msc ).

4) Выбираем «Действие» → «Создать простую задачу»:

5) Откроется «Мастер создания простой задачи». Вводим произвольное имя и описание. Жмём далее.
6) Ставим точку напротив «При запуске компьютера». При желании можно выбрать «При входе в Windows», и соединение будет автоматические создаваться после входа под пользователем.
7) Выбираем «Запустить программу»:
8) Теперь самое интересное:
1) В поле «Программа или сценарий» прописываем программу: C:\Windows\system32\rasdial.exe
rasdial.exe
— утилита, встроенная в Windows с очень давних пор и используется для работы с сетевыми подключениями.
2) В поле «Добавить аргументы» пишем команду в следующем виде:
*название_подключения* *имя_пользователя* *пароль*
где «имя пользователя и пароль» — это логин и пароль, предоставленные вашем провайдером.
В моём случае это будет выглядеть вот так (данные вымышлены):
VPN qazxderfv zxcvnzx

9) Ставим галочку напротив «Открыть свойства для этой задачи после нажатия кнопки «Готово» и жмём «Готово».
10) Переключаем точку на «Выполнять для всех пользователей». Ставим галочку напротив «Выполнять с наивысшими правами» и в пункте «Настроить для:» выбираем нашу операционную систему. Жмём ОК.

Всё, теперь при включении компьютера сетевое подключение должно включиться самостоятельно.
Альтернативные способы включения автоматического старта интернета:
I. Использование функции автозапуска программ.
Считаю что эта статья будет не полной, если я не добавлю несколько альтернативных способов. И первым из них будет о создании и использовании BAT файла.
1) Итак, первым делом, конечно же, нам нужно создать BAT-файл, который будет осуществлять подключение к интернету. Для этого создаем в произвольном месте текстовый файл. И заполняем текстом, следующего формата:
Cd %systemroot%\system32 start rasdial *название_подключения* *имя_пользователя* *пароль*

2) Переименовываем файл в VPN_autostart.bat . Для того, чтобы изменить расширение файла, необходимо включить их показ в свойствах папок. В Windows 7 нажимаем кнопку Alt в проводнике и выбираем «Сервис» — «Параметры папок». В Windows 8 и 8.1 переключаемся на вкладку «Вид» в проводнике, выбираем «Параметры» — «Изменение параметров папок и поиска». Там на вкладке «Вид» ищем пункт «Скрывать расширения для зарегистрированных типов файлов» и снимаем галочку. Жмём ОК.


C:\ProgramData\Microsoft\Windows\Start Menu\Programs\StartUp » и копируем файл в неё.

На этом первый альтернативный способ завершен. Вроде как он очень простой, но почему-то срабатывает далеко не всегда.
II) Автостарт интернета через запись в реестре.
Второй альтернативный способ основан на создании дополнительного параметра для запуска сетевого подключения.
1) Открываем реестр нажав сочетание клавиш Win+R и введя regedit , в открывшемся окне.

2) Открываем следующую ветку если вы хотите включить автозапуск, для всех пользователей на компьютере:
HKEY_LOCAL_MACHINE\Software\Microsoft\Windows\CurrentVersion\Run
Если вы хотите включить автозапуск только для текущего, значит вам нужна вот эта ветка:
HKEY_CURRENT_USER\Software\Microsoft\Windows\CurrentVersion\Run
Я буду создавать для всех пользователей.

3) Создаем новый строковый параметр с именем StartVPN и задаем ему значение формата:
Rasdial *название_подключения* *имя_пользователя* *пароль*

Не забываем что имя VPN подключения не должно содержать кириллических символов. При следующем запуске компьютера компьютер должен автоматически подключиться к интернету.
III) Автостарт интернета с помощью создания новой службы.
Это ещё один способ, который должен автоматически подключать к интернету, до входа пользователя.

Sc create startVPN start= auto binPath= "rasdial *название_подключения* *имя_пользователя* *пароль*" DisplayName= "StartVPN" depend= lanmanworkstation obj= "NT AUTHORITY\LocalService"
Это создаст новую службу, которая будет отрабатывать после запуска всех системных служб. В моём случае это будет выглядеть так:
Sc create startVPN start= auto binPath= "rasdial VPN qazxderfv zxcvnzx" DisplayName= "StartVPN" depend= lanmanworkstation obj= "NT AUTHORITY\LocalService"

В консоли services.msc должна появиться новая служба, если она не появилась проверяйте синтаксис команды.

Открываем свойства службы и меняем параметр Тип запуска на «Автоматический (отложенный запуск) »

И переходим на вкладку «Восстановление». И переключаем все три пункта действий на «Перезапуск службы».

Теперь подключение будет производиться после запуска компьютера с автоматическим переподключением в случае ошибки.