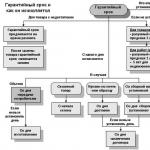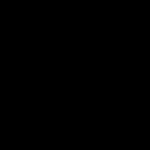Как убрать заливку в «Ворде» разных модификаций. Удаляем фон при копировании
Наверняка многие сталкивались с ситуацией, когда при копировании текста с какого — либо сайта и дальнейшей его вставке в Microsoft Word вместе с текстом вставляется фон различного цвета. В данной статье вы узнаете как этот самый фон текста можно убрать.
В зависимости от версии Microsoft Word убрать фон скопированного с интернета текста можно по разному.
Убирание фона текста в Microsoft Word 2003
После того, как вы вставили текст из интернета в свой текстовый документ выделяем его левой кнопкой мыши и выбираем пункт меню «Формат» -> «Границы и заливка».
«Формат» — > «Границы и заливка» в Word 2003
Откроется окно, в котором нужно перейти на последнюю вкладку «Заливка».

Убираем фон с текста из интернета в Word 2003
После этого фон на текста, скопированном из интернета, пропадет.
Убирание фона текста в Microsoft Word 2007 и выше
В версиях ворда, начиная с 2007 и последующих процесс убирания фона с текста происходит несколько иначе.

Кнопка «Очистить формат» в word 2007 и выше для удаления фона с текста
После этого пропадет все форматирование текста, включая его фон, который появился при копировании из интернета.
Еще один способ. Выделяем текст и переходим на вкладку «Разметка страницы». Здесь нажимаем кнопку «Границы страниц».

Разметка страницы в Word 2007
Текстовый редактор Word предлагает пользователю массу возможностей по выделению текста. Здесь можно выделить текст цветом, курсивным шрифтом, подчеркиванием и т.д. Такое разнообразие возможностей часто приводит к тому пользователи начинают путаться и не знают, как удалить те настройки текста, которые они сами и установили. В данной статье мы расскажем о том, как убрать выделение текста в Word 2007, 2010, 2013 или 2016.
Как убрать выделение текста в Word 2007, 2010, 2013 или 2016
Если вы пользуетесь текстовым редактором Word 2007, 2010, 2013 или 2016, то для того чтобы убрать выделение текста вам нужно открыть вкладку «Главная». На этой вкладке размещены все функции так или иначе связанные с выделением текста.
Если вы хотите полностью убрать выделение текста в Ворде, а также удалить все остальные настройки стиля текста, то для этого можно воспользоваться инструментом «Очистка формата», также известным как «Резинка». Для этого выделите мышкой нужный кусок текста и просто нажмите на данную кнопку.

Для того чтобы убрать выделение жирным, курсивом или подчеркиванием существуют кнопки, обозначенные буквами «Ж», «К» и «Ч». Они расположены сразу под выпадающим списком доступных шрифтов. Рядом с ними есть кнопка для зачеркнутого текста.

Если вы хотите убрать только выделение текста цветом, а остальные настройки текста оставить, то вам нужно воспользоваться кнопкой «Выделение текста цветом». Делается это точно также, как описано выше. Выделяете мышкой нужный блок текста и нажимаете на кнопку. Если нужно изменить цвет выделения, то нажмите на стрелку вниз, которая находится рядом с этой кнопкой, и выберите тот цвет выделения, который вам подойдет.

Для управления цветом самого текста есть кнопка «Цвет текста». Выделив текст и нажав на эту кнопку, вы сможете изменить цвет текста на черный. Также вы можете нажать на стрелку вниз, которая находится рядом с данной кнопкой, и самостоятельно выбрать подходящий вам цвет текста.

Кроме этого текст может быть выделен цветом в настройках таблицы. Для того чтобы убрать такое выделение установите курсор в нужную ячейку таблицы, перейдите на вкладку «Конструктор» и нажмите на кнопку «Заливка».

После этого откроется меню для выбора цвета. Здесь нужно выбрать вариант «Нет цвета».

После этого цвет фона в выбранной вами ячейки таблицы изменится на белый.
Выделение текста фоновым цветом применяется для привлечения большего внимания к определенным частям текста. Это могут быть как отельные слова, ячейки в таблице, строки, так и целые абзацы или страницы. В некоторых случаях сторонники индивидуальности во время набора текста отказываются от стандартного белого фона и заменяют его цветной. Если вам попался документ с подобными изысками, но вы не разделяете их и/или хотели бы использовать документ в стандартном виде, но не знаете как убрать фон текста в Ворде, то предлагаем вам ознакомиться с данной статьей, которая поможет в решении данной задачи.
Как убрать фон текста страниц в ВордеЕсли фоновое оформление текста использовано для всех страниц, то вернуть им белый фон можно следующим образом:
 Как убрать фон частей текста
Как убрать фон частей текста
Если фоновый цвет используется для выделения частей слова, всего слова или нескольких предложений и осуществляется многократно по всему документу, то в данном случае отключается он следующим образом.
 Как убрать фон таблицы или ее отдельных ячеек
Как убрать фон таблицы или ее отдельных ячеек
Если оформление цветным фоном использовано в табличных данных в тексте, то предыдущие два способа не помогут вам от него избавиться, так как таблицы являются отдельным структурным элементом в документе и к ним применяются отдельные правила и стили. Чтобы убрать фон текста в таблицах выполните следующее:
 В статье были рассмотрены способы способы как убрать фон текста в Ворде на примере текстового редактора MS Word 2007. В более новых версиях редактора отключение фона осуществляется аналогичным образом только незначительно может отличаться интерфейс и расположение тех или иных инструментов в меню.
В статье были рассмотрены способы способы как убрать фон текста в Ворде на примере текстового редактора MS Word 2007. В более новых версиях редактора отключение фона осуществляется аналогичным образом только незначительно может отличаться интерфейс и расположение тех или иных инструментов в меню.
Заливка текста, представляющая собой цветовой фон, является популярным оформительским средством, которое по частоте использования занимает одно из первых мест. Но вот когда на основе какого-то документа или шаблона, содержащего такое оформление, приходится создавать свой, многие начинают задумываться, как убрать заливку с текста в «Ворде», чтобы он выглядел «чистым». Для этого есть несколько основных способов.
Как убрать заливку с текста в «Ворде» простейшим методом
Сам редактор содержит множество инструментов, позволяющих создавать или убирать цветовой фон текста или всего документа. Большинство команд дублируется в разных меню. Однако самые нужные функции выведены на основную в виде кнопок.
Тут присутствует и кнопка заливки, обозначенная значком карандаша, кисти или ведерка (в зависимости от версии редактора) с латинским символами «ab» или без них. Общий принцип решения проблемы того, как убрать заливку в «Ворде», состоит в том, чтобы выделить нужный текст или строку, а затем при нажатии кнопки из выпадающего меню выбрать либо желаемый цвет, либо указать параметр «Нет заливки». Но это касается только выделенного текста. Точно так же просто можно убирать фон страниц.
Как убрать заливку в «Ворде» из контекстного меню
Как уже говорилось, многие функции дублируются, поэтому избавиться от фона можно при помощи соответствующей команды в меню, вызываемом правым кликом на выделенной строке.

Надо сказать, что и первый и второй способ одинаково хорошо подходят и для обычного текста, и для табличных данных, только во втором случае выделяются нужные ячейки.
«Ворд» 2003
Есть еще пользователи, которые работают с версией редактора 2003 года выпуска, считая его самым удобным. Здесь инструментарий, позволяющий решить проблему того, как убрать заливку в «Ворде», несколько отличается от более поздних версий программы.

Например, для удаления заливки всего документа следует выделить весь текст (меню «Правка»/«Выделить все» или сочетание Ctrl + A), а затем перейти на вкладку формата и использовать раздел границ и заливки. На соответствующей вкладке выбирается параметр ее отсутствия и кнопкой «OK» подтверждается изменение.
«Ворд» 2007
Теперь посмотрим, как убрать заливку в «Ворде» 2007, на том же примере. Выделяем весь текст и переходим к меню разметки страницы. Здесь используем сначала раздел фона страницы, а затем - раздел границы страницы (доступ можно получить и при клике на кнопке заливки).

После проделанных действий мы снова попадаем в окно границ и заливок, которое было описано выше.
«Ворд» 2010
Если посмотреть на вопрос того, как убрать заливку в «Ворде» 2010, можно применить методику версии программы 2007 года. Отличие состоит только в том, что два последних пункта меню поменяны местами.
«Ворд» 2016
В самой новой версии текстового редактора вопрос того, как убрать заливку в «Ворде», решается еще проще. Для избавления от заливки следует перейти к меню дизайна в основной панели.

Справа будет видно две-три кнопки «Подложка», «Цвет страницы» и «Границы страниц». Нас интересуют две. С их помощью можно поменять практически все параметры, касающиеся заливок текста, целых страниц подложек вроде водяных знаков способов заливки, выбора цвета и т.д. Собственно, настройка всех этих параметров есть в любой версии программы, просто инструменты располагаются в разных меню.
Кстати сказать, в этой версии программы при выделении фрагмента или всего текста сразу же появляется подсказка в виде всплывающей панели, на которой присутствуют кнопки главных операций. Так что выбрать нужный вариант действия можно и отсюда.
Удаление заливки кардинальным методом для всех версий текстового редактора
Напоследок рассмотрим еще одну методику, которая позволяет избавиться от заливки в случае, когда пользователю приходится работать со сторонним документом или каким-то шаблоном, в котором присутствует такой элемент оформления (выделения).
В открытом документе или при копировании текста выделяем все полностью, как это было показано выше, и на главной панели находим кнопку удаления форматирования (например, в версии редактора 2016 года она обозначена литерой «А» и ластиком). После применения этой операции и состоится удаление форматирования, в том числе - и заливки, которая содержалась в документе.
Вместо послесловия
Как видим, изменение или удаление заливки в разных версиях редактора производится практически одинаковыми методами, вот только инструменты располагаются в разных категориях, а названия самих меню отличаются. В некоторых случаях для доступа к ним придется покопаться в настройках.
Но наиболее простым методом является все-таки использование специальной кнопки и меню границ. При желании, чтобы каждый раз не вызывать дополнительные меню, можно вывести кнопки соответствующих команд непосредственно на главную панель. Опять же, заострять внимание на этом не имеет смысла, поскольку перетаскивание кнопок и меню, в котором расположена данная функция, отличается в зависимости от модификации приложения.
Если вы часто работали с документами Word, вы скорее всего обращали внимание на выделения в тексте, которое рассчитано на привлечение внимания к определенному объекту в тексте. Это может быть как отдельная буква, слово, предложение или же даже ячейка в таблице, которая вставлена как объект. Возможно даже выделение фоном всего листа целиком или же всего документа. Но чрезмерное выделение может не только не выполнять свое предназначение, а и раздражать при просмотре и чтении документа. Я думаю что вы не увлекаетесь такими крайностями (хотя я видел такое часто) и в случае, если вам для чтения или ознакомления попадется такой документ, после прочтения вы будете знать как в ворде убрать фон за текстом, как убрать фон в ворде при копировании и как сделать фон. Давайте по порядку.
Как в ворде убрать фон за текстом
Как я говорил выше, фон за текстом может присутствовать в разных элементах. Среди них буква, слово, абзац, весь текст или элемент в таблице (ячейка, столбец или строка).
Удаление фона страницы
Для удаления фона страницы сделайте следующее:
- Для Word 2007-2010 в открытом документе в верхней части Ворд выбираете раздел «Разметка страницы», для Word 2013 вам надо выбрать раздел «Дизайн». Я использую Word 2013 и изображения привожу для этой версии.
- В разделе находите панель «Фон страницы» в которой необходимо нажать на кнопку «Цвет страницы»
- В выпадающем меню нажмите на ссылку «Нет цвета»

Убираем фон текста
Кроме задания фона всей страницы, возможен вариант с выделением отдельного текста фоном. Чтобы убрать это выделение:
- Курсором выделите весь текст, фон которого необходимо убрать или изменить
- Откройте вкладку «Клавная» в верхней части документа
- Найдите иконку с изображением ведра с краской и нажмите на него
- В выпадающем списке выберите нет цвета. Фон выделенного вами текста исчезнет.
- Еще один инструмент чтобы убрать фон текста — это маркер. С его помощью можно выборочно отмечать нужные слова, а так же выборочно убирать фон. Вы просто выбираете этот инструмент, выбираете цвет выделения (если необходимо выделить) или пункт «Нет цвета» (если необходимо убрать цвет фона и просто выделяете интерактивно выборочный текст. Можно так же выделить весь текст.

Удаление фона всей таблицы
Увидеть ярко выделенные ячейки или вовсе всю таблицу тоже не редкость. Многие финансовые документы выглядят как праздничные открытки школьников. Чтобы избавиться от этого проделайте следующее:
- Наведите курсор над таблицей (должен появиться в левом верхнем углу таблицы крестик) и нажмите на крестик правой кнопкой мыши. Появиться контекстное меню
- Нажмите на ведро с заливкой.
- В выпадающем списке выберите «Нет цвета».

Фон отдельных ячеек изменить или убрать не сложнее чем фон всей таблицы. Для этого:
- Выделяете несколько ячеек правой кнопкой мыши (не отпуская ее), после выделения должно появиться всплывающее меню. Если не появилось, нажмите правой кнопкой мыши на выделенных ячейках. Для одной ячейки сразу нажимайте на ней правой кнопкой мыши.
- Нажмите на иконке с ведром.
- В выпадающем списке выберите «Нет цвета»

Очень часто при работе с текстом приходится выделять и копировать найденный в интернете текст. При этом когда вы вставляете текст в Ворд, он сохраняет все атрибуты и форматирование, которое было указано на интернет странице и текст фона далеко не все, что вы перенесете в документ. Это может быть шрифт, размер, цвет и многое другое. Для того чтобы избавиться от фона и от всего форматирования вообще необходимо проделать следующее:
- Выделите текст, который вы вставили.
- Перейдите на вкладку «Главная», найдите иконку «Удалить все форматирование» с изображением ластика и буквой на его фоне. Нажмите на нее и Ворд уберет все форматирование и фон текста в том числе. Еще одним вариантом не «Заносить» ненужное форматирование в документ — это перед вставкой в Ворд использовать блокнот (входит в стандартный пакет Windows). Блокнот не воспринимает форматирование. Вы вставляете текст в блокнот, потом копируете этот текст из блокнота в Word.

Как сделать фон в ворде
Описывать как сделать фон для всех элементов нет необходимости, т.к. вы можете проделать все вышеописанные операции для здания фона. Просто вместо выбора пункта «Нет цвета» выберите необходимый цвет.