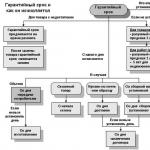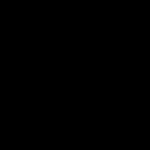Дсл подключение. Как настроить интернет-подключение adsl. В сплиттере имеется несколько гнезд. Чаще всего это
Если Вы подключились к провайдеру, заключили договор и получили модем, то
ADSL-модемы
необходимо настраивать отключенными от телефонной линии, и исключение составляют модемы, подключаемые к компьютеру через порт USB. Параметры PVC надо уточнять в технической поддержке провайдера. Например, у Ростелеком
в большинстве случаев VPI-0
VCI-33
. В примере настройки мы будем использовать именно эти параметры.
Настроить ADSL-модем
можно двумя способами, либо Bridge
, либо Router
. Проблемы могут возникнуть при входе на модем для его конфигурирования.
Если зайти на модем с помощью Internet Explorer
не удается, то надо проверить IP-адреса
на сетевой карте (они должны быть из той же подсети, что и на модеме) и установить настройки самого браузера по умолчанию.
Для модемов с USB
установку драйверов надо начинать, не подключая модем к компьютеру до тех пор, пока операционная система сама не попросит сделать этого.
Наиболее работоспособной и простой в настройке можно считать ОС Windows со всеми установленными базовыми компонентами.
При настройке ADSL подключения лучше не запускать неизвестные приложения, пользоваться антивирусными и программами защиты (Брандмауэр Windows, Firewall и т.д.). Так же,не допускайте, чтобы ваши сетевые реквизиты (логин, пароль) стали известны посторонним людям.
Инструкция по самостоятельному ADSL-подключению:
Оборудование, необходимое для подключения к сети Интернет no ADSL
Для подключения к сети Интернет по технологии ADSL необходимы:
— Компьютер:
— ADSL-модем;
— Сплиттер;
Набор кабелей для соединения модема с телефонной сетью и компьютером. Требования к компьютеру:
Сетевая карта с интерфейсом Ethernet 10/100Base-T (в случае, если модем с Ethernet], либо USB интерфейс (в случае, если модем с USB);
Операционная система любая из следующих: Windows ХР
, Windows 7
, Windows 8
.
Порядок подключения оборудования:
1. Подключите сплиттер к телефонной линии;
2. Подключите к сплиттеру телефонный аппарат и модем;
3. Подключите компьютер к модему.
Схема подключения ADSL-модема:
Установка ADSL-сплиттера
Соедините разъем LINE на сплиттере с телефонной розеткой (линией). Если у вас установлены телефонные розетки старого образца (пятиштырьковые), то необходимо будет приобрести переходник на евроразъем (RJ11).
ВНИМАНИЕ: если у вас несколько телефонных розеток или имеются параллельные телефонные аппараты, то сплиттер нужно установить до всех разветвлений вашей телефонной линии. Для стабильной связи очень важно, чтобы на телефонной линии до сплиттера и от сплиттера до модема не было ненадежных контактов (скруток и т.п.).
Подключение ADSL-модема
Соедините разъем модема с надписью DSL или WAN с разъемом сплиттера с надписью MODEM , используя телефонный кабель из комплекта поставки модема. Соедините порт LAN на модеме с Ethernet-портом на компьютере или Ethernet-коммутатором при помощи Ethernet-кабеля из комплекта поставки. Подключите адаптер питания и включите модем, нажав кнопку «ON/OFF » на модеме.
Подключение телефонного аппарата
При помощи второго кабеля из комплекта поставки подключите телефонный аппарат к разъему PHONE на сплиттере.
ADSL-модем настраивается одним из двух способов: в режиме Bridge или в режиме Router .
Настройка ADSL-модема в режиме BRIDGE
РРР-клиент (Point-to-Point Protocol — протокол передачи данных по коммутируемому или выделенному каналу связи между двумя участниками соединения) настраивается на компьютере.
Необходимые базовые настройки модема:
VPI (Virtual Path Identifier)
— О
VCI (Virtual Circuit Identifier)
— 33
Тип инкапсуляции
— Bridged IP over ATM LLC SNAP (RFC1483)
Категория сервиса
— UBR
Режим включения
— Bridge
Для настройки модема необходимо воспользоваться инструкцией производителя, либо приложенной краткой инструкции на ваш модем (если таковая имеется).
Настройка ADSL-модема в режиме ROUTER
РРР-клиент настраивается на самом модеме через веб-интерфейс .
1. Подключите модем к сплиттеру и компьютеру как показано на схеме (см. выше).
До сплиттера на линии не должно быть параллельных подключений каких-либо устройств.
2. Перед началом работы с модемом настоятельно рекомендуется ознакомиться с руководством пользователя, прилагаемым к вашему модему.
Для USB-модема установите драйвер (управляющую программу, входящую в комплект поставки модема на CD-ROM диске) в соответствии с рекомендациями производителя ADSL модема.
Создайте новое или измените существующее сетевое соединение (Выполните следующие шаги для настройки компьютера под управлением Windows ХР
).
В меню Пуск
[Start
] выберите пункт Настройка (Settings) и затем Сетевые подключения
[Network Connections
].
В окне Сетевые подключения
щелкните правой кнопкой мыши на «Подключение по локальной сети
», затем выберите Свойства
.
На вкладке «Общие
» этого меню, выделите пункт Протокол Интернета (TCP/IP)
Нажмите на кнопку Свойства
.
Установите параметры в окне Протокол Интернета (TCP/IP)
:
IP-адрес:
192.168.1.2
(для D-Link 192.168.0.2
)
Маска подсети:
255.255.255.0
Основной шлюз:
192.168.1.1
(для D-Link 192.168.0.1)
Адрес первичного DNS-сервера:
192.168.1.1
(для D-Link 192.168.0.1)
Адрес вторичного DNS-сервера:
8.8.8.8
3. Для конфигурации модема запустите обозреватель Интернет-страниц (Internet Explorer, Google Chrome, Opera, Firefox, Safari)
Наберите в адресной строке http://192.168.1.1
(для D-Link http://192.168.0.1
)
Для доступа к конфигурации модема введите логин и пароль на доступ к интерфейсу настройки модема — обычно это admin
/ admin
, Admin
/ Admin
или admin
/ 1234
.
После этого вы попадете в web-интерфейс модема
.
При конфигурации модема установите следующие параметры.
DSL protocol
— PPPoE
(RFC2516)
DSL modulation
— Automatic
Network Protocol
— PPP over Ethernet LLCSNAP (RFC2516)
Peak Cell Rate
— Use Line Rate
Service category
— UBR without PCR
Encapsulation Type
— LLC/SNAP
VPI
— 0
VCI
— 33
User name (login)
— Имя предоставленный оператором при заключении договора
Password
— Пароль предоставленный оператором при заключении договора
Cохраните конфигурацию настроек модема — Save settings
.
Предназначен для подключения к интернету через телефонную линию. Он может работать как мост или роутер. У многих моделей есть Wi-Fi. Устройство обеспечивает асинхронную передачу данных. Чтобы его настроить, необходима информация, которую выдаёт провайдер (DNS- и IP-адреса, PVC, логин и пароль). Это зависит от типа соединения. Все параметры надо вводить вручную.
Ростелеком, например, в комплекте со своими модемами предоставляет диск, который сам выставляет настройки. С ним можно быстро подключить оборудование к сети. И для этого не понадобятся особые знания или навыки.
Если ваш ADSL-модем ранее использовался, лучше сбросить его параметры к заводским. Также это будет полезно, если вы не помните пароль от web-интерфейса. У разных операторов разные способы подключение. При смене провайдера (например, вы пользовались «Домолинк», но переехали в новую квартиру, которая находится в зоне покрытия «Ростелеком»), легче настроить устройство с нуля, чем менять отдельные опции.
Чтобы вернуть параметры по умолчанию:
- Надо подключить ADSL-модем к электрической сети.
- Найдите на его корпусе кнопку или отверстие с надписью «Reset».
- Если это кнопка, зажмите её секунд на 30. Лампочки на устройстве при этом могут мигать.
- Если это дырка, вставьте туда стержень или скрепку. Также удерживайте несколько секунд.
- Если ни один способ не сработал, зажмите кнопку Включения/Выключения и дождитесь, пока замигают индикаторы.
После бэкапа устройство перезагрузится. Сбросить параметры можно и через веб-интерфейс. Как в него зайти, описано в одной из следующих глав.
Подключение к компьютеру
Перед тем как настроить ADSL-модем, его надо подключить к сети и компьютеру. Для этого вам дополнительно понадобятся:
- Сплиттер. Разделитель частот. Представляет собой маленькую коробочку с тремя портами. интернет и телефония «находятся» в одном проводе. Но у них разные частоты. Сплиттер исключает их влияние друг на друга.
- Кабель Ethernet. Нужен для присоединения ПК к устройству ADSL. Можно использовать и Wi-Fi, если вы знаете пароль. Если вы подключаете модем по USB, нужен USB-провод.

- Телефонный кабель с двумя коннекторами. Для соединения роутера и сплиттера.
Многие операторы предоставляют одновременно услуги интернет, телефонии и телевидения (в том числе и Ростелеком). Так все коммуникации будут работать на одном проводе. Хотя есть и другие типы подключений. Сейчас очень популярны кабели из оптического волокна - у них высокая пропускная способность. Или витая пара различных категорий. У них отличаются размеры и коннекторы. Поэтому они не подходят для ADSL.
Настройка модема начинается с присоединения его к компьютеру и сети.
- Возьмите сплиттер.
- В слот под названием «Line» вставьте основной телефонный кабель, который подключен к провайдеру (Ростелеком, Домолинк, МТС и так далее).
- Порт «Phone» (или «Tel») предназначен для телефонного аппарата (если он у вас есть). Можно использовать розетки, чтобы подключить несколько устройств.
- В гнездо «Modem» вставьте телефонный провод, который проведите к модему. Для интернет-кабеля предназначен разъём «ADSL». Слоты там разных размеров - не перепутаете.
- Сам роутер присоедините к ПК любым удобным для вас способом. Для работы по Wi-Fi найдите на компьютере нужную беспроводную сеть и введите пароль (должен быть указан на корпусе модема или в инструкции). Чтобы подключиться при помощи Ethernet-кабеля, вставьте один его конец в слот «LAN», а другой присоедините к порту сетевой карты. Или используйте провод USB.
- Проверьте, зажглись ли на роутере соответствующие индикаторы. Лампочка «Internet» не должна гореть, пока вы не установите связь.

Схема подключения
Web-интерфейс. Настройка сетевой карты
Настройка ADSL-модема чаще всего проводится через web-интерфейс. Это визуальное отображение параметров устройства и информации о нём. Там можно увидеть логи, статистику, выставленные опции. Чтобы зайти в интерфейс, откройте любой обозреватель и введите в адресной строке «192.168.1.1» или «192.168.0.1» без кавычек. Адрес может быть и другим - это всегда указано в инструкции.
Если страница роутера не открылась, значит, он подключен неправильно, или он не в связке с сетевой картой. В первом случае проверьте кабели, посмотрите, нормально ли они закреплены в гнёздах. Если там всё в порядке, надо настроить сетевую плату.
- Кликните на значок подключения в панели задач (или откройте «Панель управления»)

Кликаем на значок подключения
- Зайдите в Центр управления сетями.
- Нажмите на «Изменить параметры адаптера» (или «Управление подключениями», если у вас Windows Vista).

- Кликните правой кнопкой мыши на нужном подключении.
- Выберите «Свойства».
- Найдите в списке «Протокол интернета 4». Дважды щёлкните по нему.
- Откроется окно, в котором надо указать IP и DNS.
Там должна быть информация, которую выдаст провайдер (в Ростелеком, например, нужно автоматическое получение адресов). Но пока надо настроить сетевую карту. Для этого задайте следующие параметры:
- IP-адрес - «192.168.1.2» (кавычки убрать).
- Маска подсети - «255.255.255.0».
Сохраните изменения и снова попробуйте открыть веб-интерфейс. При входе он запросит логин/пароль. По умолчанию это «admin/admin» или «admin/1234». Ключ указан в инструкции.
Там можно сбросить параметры.
- Зайдите в «Mangement» («Система»).
- Раздел «Setting» («Конфигурация»).
- Нажмите кнопку «Restore Default Settings» («Заводские настройки»).
Подключение к интернету
Если параметры не выставились автоматически, надо подключить устройство вручную. Настройка отличается в зависимости от оператора и модели роутера. Но алгоритм действий один и тот же. Например, ситуация с D-LINK DSL-2640U:
- Зайдите в веб-интерфейс.
- Откройте вкладку «Net» или «Network» («Сеть»). В модели 2500U она называется «WAN». В предыдущих версиях находится в разделе «Advanced Setup».
- Подраздел «Connections» («Соединения»).
- Нажмите кнопку «Add» («Добавить»).

- В списке «DSL protocol» или «Connection Type» («Тип соединения») выберите «PPPoE».
- В поля «VPI и PCI» введите параметры PVC. Они зависят от региона и провайдера. Например, для Ростелеком в Москве VPI равен 0 (нулю), а VCI - 35. Эту информацию можно узнать у оператора.
- В «PPP Username» («Имя пользователя») напишите ваш логин.
- В «Password» и «Password confirmation» («Пароль» и «Подтвердите пароль») скопируйте пароль.
- Отметьте галочками опции «Keep Alive» и «IGMP».
- «LPC interval» и «LPC fails» («Интервал» и «Провалы») предназначены для выставления интенсивности запросов авторизации. Если поставить интервал «20» и провал «3», после трёх неудачных попыток подключения устройство «подождёт» 20 секунд. Если постоянно обрывается сеть, интервал можно уменьшить.
- Нажмите кнопку «Save» («Сохранить») внизу.
- Перезапустите ADSL-модем.
В некоторых моделях есть так называемые «Быстрые настройки» - «Quick Setup» или «Wizard». Просто вводите данные, которые получили оператора - система сама подберёт подходящие параметры.
Названия и разделы могут различаться. Но принцип один и тот же. Рассмотрим ситуацию на конкретном примере. Так выглядит настройка ADSL-модема Ростелеком:

- Зайдите в web-интерфейс.
- Откройте Interface Setup - Internet.
- В разделе «Virtual Circuit» в пункте «Status» поставьте опцию «Advanced».
- В «IP version» выберите «IPv4».
- В разделе «ISP» отметьте «PPPoE/PPPoA».
- В полях для ввода «Username» и «Password» напишите ваш логин и пароль.
- В списке «NAT» поставьте «Enable».
- В пункте «Direction» укажите «Both».
- Wi-Fi настраивается в разделе «Wireless».
- «SSID» - это название сети. «Pre-Shared Key» - пароль.
Ростелеком, как и многие другие провайдеры , вместе со своим оборудованием предоставляет установочный диск. С ним легче подключить интернет. Просто вставьте CD в дисковод и следуйте инструкциям.
Подключение роутера к модему ADSL
Вы можете использовать модем как связующее звено между интернет-соединением и роутером. Тогда «раздавать» Wi-Fi-сигнал будет другое устройство. Для этого надо, чтобы всё оборудование находилось в одной сети. Такой тип соединения называется «Режим моста» («Bridge»). Это удобно, если у вас дома несколько компьютеров. Ведь маршрутизатор, выданный провайдером, может не поддерживать беспроводное соединение.
Вот как подключить ADSL-модем к Wi-Fi-роутеру:
- Вначале настройте устройство DSL отдельно. Чтобы через него можно было выходить в сеть.
- Вставьте в его LAN-разъём Ethernet-кабель.
- Сбросьте параметры маршрутизатора, с которого хотите раздавать интернет. Даже если он новый и ранее не использовался.
- Второй конец провода Ethernet подсоедините к Wi-Fi-роутеру к слоту WAN. Порт может называться «Internet». На корпусе он всегда выделен цветом.

- Подключите его к компьютеру.
- Зайдите в веб-интерфейс.
- Откройте раздел «WAN».
- В списке «Тип подключения» выберите «Динамический IP».
- Поставьте опцию «PPPoE». Укажите логин и пароль.
- Сохраните изменения и перезапустите устройство.
Сеть должна заработать. Если этого не произошло, значит, у неё специфические параметры, которые надо узнавать у оператора.
Настройка IPTV
Многие провайдеры предоставляют интернет и телевидение в одном пакете (например, всё тот же Ростелеком). Для работы с IPTV лучше всего подходит Wi-Fi-роутер . Но можно использовать и обычный ADSL-модем. Если на нём несколько LAN-разъёмов. Чтобы его настроить, надо создать мост.
- Зайдите в веб-интерфейс.
- Откройте раздел Сеть - Соединения.
- В списке «Тип соединения» выберите «Bridge».
- Укажите VPI и VCI. Если они парные, нужно два моста.
- Нажмите «Сохранить».
- Перейдите на вкладку «Дополнительно».
- Подраздел «Группирование интерфейсов».
- Кнопка «Создать группу».
- Задайте любое имя.
- Переместите в правые колонки мост и какой-нибудь LAN-порт. Например, LAN3.
- Нажмите «Сохранить» и перезагрузите устройство.
После этого на выбранном разъёме будет работать IPTV.
Модемы ADSL идеально подходят для работы через телефонные линии. Но чтобы установить такие устройства, надо разобраться в параметрах. Если в DSL нет беспроводной сети, можно настроить его для подключения к роутеру.
Твитнуть
Модем D-Link 2500U очень распространен среди пользователей ADSL-интернета. Дешевый, неприхотливо работающий даже с плохими телефонными линиями, он вполне подходит, чтобы обеспечить компьютер доступом в интернет. Хотя на рынке присутствуют современные дешёвые модемы с Wi-Fi, устаревший 2500U без поддержки беспроводных технологий всё ещё трудится в некоторых домах.
В интернете можно найти десятки, если не сотни, инструкций по настройке этого модема. Однако четких инструкций по быстрой настройке и подключению к всемирной сети практически нет. Постараюсь исправить эту ситуацию.
Подключение модема к телефонной линии
Любой ADSL модем подключается к телефонной линии посредством провода с коннекторами (штекерами) типа RJ-25, RJ-14 или RJ-11, то есть самым обычным телефонным проводом. Как они выглядят и какие подходят, хорошо рассказано .
Провод этот подключается не напрямую к телефонной розетке, как это делал его предшественник – жужжащий и пищащий, жутко медленный Dial-Up модем, а через специальный фильтр – сплиттер.
Чтобы не было шумов при поднятии трубки телефона, чтобы интернет работал стабильно и быстро, необходимо подключить сплиттер. Это коробочка, фильтрующая сигнал отдельно для модема и отдельно для телефона. Нажмите на картинку ниже, там я нарисовал два варианта подключения сплиттера:
Как видно из текста на картинке, подключать сплиттер надо обязательно. Причем не просто подключать, а подключать правильно – и модем, и телефон подключаются через него в соответствующие разъемы.
Частая причина медленно работающего, нестабильного интернета – в неправильном подключении этой маленькой коробочки.
Подключение модема к компьютеру
Здесь все должно быть просто. Берем синий шнур из коробки с модемом, вставляем один конец в желтый разъем модема (цвет может быть другой, это не важно), другой – в такой же порт на задней стороне компьютера. Не находите? Очень редко, но бывает. Тогда вам надо идти в магазин и покупать любую сетевую плату, достаточно любой дешевой на 10/100 мегабит. Затем ее нужно установить в разъем PCI материнской платы. Как это сделать, написано
Если у вас Windows Vista или Windows 7, на каком-то этапе появится окно с выбором типа сети. Выбирайте «Общественная сеть». При этом трогать настройки сетевой карты не нужно, все настроится автоматически. После правильного подключения на модеме будет гореть (или мигать) лампочка с надписью «LAN». Прочтите четвертую часть статьи при возникших проблемах, там есть решение типичных проблем.
Настраиваем модем для подключения к интернету
Существует два типа подключения ADSL-модемов – настройка мостом (bridge) и роутером (router). Разница заключается в том, что при подключении «мостом» компьютер сам соединяется с интернетом, используя модем только для собственно передачи данных. При подключении «роутером» модем подключается сам, без помощи компьютера, а затем «отдает» интернет компьютеру.
Плюс подключения «мостом» в том, что на модем не будет большой нагрузки при передаче данных. Это полезно при большой скорости (от 6 мегабит и выше) и частом использовании торрентов. Минус – интернет включится только тогда, когда работает компьютер.
Плюс подключения модема «роутером» в том, что не обязательно иметь включенный компьютер, чтобы подключиться к интернету. Это удобно, ведь для подключения к интернету надо всего лишь включить модем.
Конечно, я сильно упростил объяснение, рассказал только самую суть. Так как я предпочитаю подключение «роутером» , далее речь будет именно о нем.
Чтобы подключить D-Link 2500U роутером, сделайте следующее:
1) Включите модем, подождите 20-30 секунд. Должна загореться лампочка «Power»
2) На задней стороне модема между разъемами есть небольшая круглая дырочка. Это – кнопка сброса настроек. Нажмите ее чем-нибудь тонким (спичкой, например) и подержите нажатой секунд 10-12. Модем во время этой процедуры должен быть включен.
3) Ждите 30-60 секунд.
4) Открывайте любой браузер (Internet Explorer, Chrome, Firefox, Opera - неважно), вводите адрес 192.168.1.1
Появится окошко логина и пароля. Вводите admin в оба поля. Должна открыться примерно такая страничка:
Страничка может быть синего цвета, это неважно. Версий модема D-Link 2500U достаточно много, но настройки всегда одинаковые. Впрочем, как и у других модемов.
Если страница не открылась, попробуйте ввести адреса 192.168.0.1, 192.168.2.1. Если появляется сообщение о неправильном пароле, попробуйте ввести в логин Admin вместо admin.
5) Нажмите слева Quick Setup (кнопка Wizard в некоторых версиях модема). Увидите следующее:
6) Снимите галочку с «DSL Auto-connect». Тогда окно примет следующий вид:
Здесь нужно ввести только значения VPI и VCI. У каждого провайдера они свои. Узнать эти значения можно, позвонив в техподдержку провайдера или поискав их в интернете. Естественно, придется искать компьютер с интернетом или заходить через телефон. Здесь решение зависит от вас.
У провайдера «Ростелеком Юг: Кабардино-Балкарский филиал», которым пользуюсь я, значения VPI и VCI будут 0 и 67 соответственно, я ввожу именно их и нажимаю Next.
7) В следующем окне надо выбрать режим роутера – PPP over Ethernet (PPPoE) и нажать Next.
Также необходимо поставить галочки на тех пунктах, которые я отметил на картинке. Настройка «Enable KeepAlive» может называться просто «KeepAlive», а «Retry PPP password» и вовсе отсутствовать.
Совет тем, кто пользуется провайдером «Ростелеком Юг: Кабардино-Балкарский филиал» (бывший «ЮТК Кабардино-Балкария») - если интернет после настройки не заработает, сбросьте параметры модема и заново настройте, добавив в конце логина без пробела и кавычек буквы «@pppoe». Возможно, для других филиалов Ростелекома этот совет также полезен.
Жмите Next.
9) На следующей странице будут настройки, которые оставьте как есть:
Единственное замечание: я встречал версии модема, где часть настроек предыдущей страницы перенесена на эту. Так что значения «Retry PPP Password on authentication error» и «Enable keepAlive», возможно, будут именно здесь.
Жмите Next.
10)Вы увидите настройки, которые трогать строго не рекомендуется, если не знаете, для чего они:
Нажимайте кнопку Save/Reboot и ждите. Можно закрыть страницу, она больше не нужна. Примерно через пару минут на модеме замигает лампочка с надписью «i» или «Internet» - это говорит о том, что модем настроен правильно и интернет работает.
Поздравляю, вы настроили интернет!
Если что-то не работает - проблемы и их решение
Да, бывает и такое, к сожалению. Перечислю наиболее частые проблемы, а также отвечу на вопросы, которые мне задавали неоднократно, прося помощи:
Проблема: не горит лампочка LAN.
Решение: проверьте, плотно ли вы вставили кабель в разъемы модема и компьютера.
Проблема: не открывается адрес 192.168.1.1.
Решение: проверьте, горит ли лампочка LAN модема. Выключите антивирус, файерволл – возможно, они блокируют работу. Также гляньте настройки сетевой карты:
А) В Windows XP – Пуск – Панель управления – (Сеть и подключение к интернету – если есть такой значок) - Сетевые подключения – правой кнопкой мыши по значку «Подключение по локальной сети» – Свойства, выбираем строчку «Протокол интернета TCP/IP» (галочка должна стоять), далее нажимаем кнопку Свойства - ставим галки на Получить IP-адрес автоматически, получить адрес DNS-сервера автоматически, OK, OK. Статус сети должен быть «Подключено», как на картинке ниже:
Б) В Windows Vista идем в Пуск - Панель управления – Классический вид – Центр управления сетями и общим доступом – Управление сетевыми подключениями – правой кнопкой по значку «Подключение по локальной сети» - Свойства, выбираем строчку «Протокол интернета версии 4 (TCP/IPv4) – Свойства - ставим галки на Получить IP-адрес автоматически, получить адрес DNS-сервера автоматически, OK, OK. Статус сети должен быть «Сеть» или «Подключено», как на картинке ниже:
Вернитесь обратно в Центр управления сетями и общим доступом и убедитесь, что напротив «Подключения по локальной сети» стоит «Публичная сеть»:
Если стоит «Частная сеть», нажмите по надписи «Настройка» и измените тип сети на «Общественное».
В) В Windows 7 идем в Пуск - Панель управления – просмотр: Мелкие значки – Центр управления сетями и общим доступом – Изменение параметров адаптера – правой кнопкой по значку «Подключение по локальной сети» - Свойства, выбираем строчку «Протокол интернета версии 4 (TCP/IPv4) – Свойства - ставим галки на Получить IP-адрес автоматически, получить адрес DNS-сервера автоматически, OK, OK. Статус сети должен быть «Сеть» или «Подключено», как на картинке ниже:
Вернитесь обратно в Центр управления сетями и общим доступом и убедитесь, что напротив «Подключения по локальной сети» стоит «Общественная сеть»:
Если стоит «Домашняя сеть» или что-либо еще, нажмите по этой надписи и измените тип сети.
Примечание: в случае, когда после приведения настроек в «автоматические» у вас все равно написана какая-либо ошибка, ищите ее решение в Google или Yandex.
Вопрос: как сбросить настройки модема?
Ответ:
А) Полный сброс настроек модема – нажмите на 10-12 секунд кнопку в отверстии на задней панели включенного модема. Затем подождите пару минут – модем включится с заводскими настройками.
Б) Удаление только настроек интернета: откройте страницу модема по адресу 192.168.1.1, пароль и логин admin, зайдите в раздел Advanced Setup – WAN (или просто WAN в некоторых моделях) – поставьте галочку напротив строки настройки и затем нажмите по очереди Remove, Save/Reboot:
Вопрос: все настроил по вашей инструкции, VPI и VCI ввел правильно – своего провайдера, а интернета все равно нет, что делать?
Ответ:
А) Проверьте, правильно ли подключили модем. В 90% случаев причина в невнимательности.
Б) Если горит лампочка Internet на модеме, а на компьютере нет интернета – что-то с компьютером. Причин может быть настолько много и они все разнообразные, могу только посоветовать пункт 2 четвертой части этой статьи – поставьте настройки в автоматический режим.
В) Гляньте лампочку DSL на модеме. Если она не горит – значит, телефонная линия не подключена. Проверьте подключение модема к телефонной линии. Сплиттер должен быть подключен правильно!
Г) Настройте модем, затем снова зайдите в настройки модема – 192.168.1.1 и гляньте открывшуюся страницу. Если у вас пусто в строчках «Line Rate - Upstream» и «Line Rate - Downstream», у вас проблемы с телефонной линией или она вовсе не подключена. Звоните в техподдержку провайдера.
Д) Сбросьте настройки модема и заново настройте, только после логина в настройках допишите «@pppoe» без кавычек и пробела. На моем провайдере «Ростелеком Юг» помогает именно это.
Е) Возможно, ваш провайдер использует какие-то специфичные настройки. Ищите инструкцию в интернете, на сайте провайдера.
Вопрос: когда кто-то разговаривает по телефону, интернет отключается.
Ответ: сплиттер подключен неправильно. Или вовсе не подключен. Не убивайте свой модем, подключите его правильно! Об этом рассказано в самом начале статьи.
Проблема: интернет включается долго - более 5 минут после включения модема.
Решение: звоните провайдеру, проблема на его стороне.
Проблема: интернет часто отключается сам по себе (лампочка Internet гаснет)
Решение: проблема либо на стороне провайдера, либо у вас некачественная телефонная проводка. Этот вопрос решается с провайдером и телефонной компанией. Звоните в техподдержку провайдера.
Проблема: модем часто отключается, зависает, интернет «пропадает» (лампочка Internet в это время горит) или скорость интернета периодически сильно падает, нельзя зайти по адресу 192.168.1.1
Решения:
А)
Модем D-Link 2500U, как и многие другие модемы D-Link, частенько перегревается. Если пощупать верхнюю крышку корпуса, она будет горячей. Ситуация решается установкой радиатора на чип и/или установкой кулера. Примеры раз , примеры два . Также можно снять верхнюю часть корпуса и положить модем на пол - может помочь, хоть и не так эффективно.
Б)
Если пользуетесь программой uTorrent или аналогичной - в ее настройках снизьте количество одновременных подключений до 50-70 (скриншот настроек я выкладывал ). Это снизит нагрузку на модем.
В)
Может быть испорчен блок питания. Если нет нужных инструментов (мультиметра или вольтметра с амперметром) для определения неисправности, ищите с похожими характеристиками - 15 +3/-2 В, ток не менее 0.7 А (совет взял отсюда), подключайте его и проверяйте работу роутера.
Г)
Проблема может быть в вирусах. Проверьте ваш компьютер с помощью Dr.Web CureIt.
Д)
Проблемы может быть и в антивирусах тоже, равно как и в файрволлах (блокируют доступ по адресу модема). Отключайте их и проверяйте работу интернета.
Е)
Красный индикатор «Power» говорит о проблемах с питанием или каких-то других аппаратных неполадках. Путь один - в сервис-центр на диагностику и ремонт.
Заключение
Приведенные мной настройки помогут подключить модем D-Link 2500U и похожие модели (D-Link 2600U, 2650U и т.п.) к интернету сравнительно быстро и без особых хлопот. Настройка модема «роутером» позволит подключать его к любому компьютеру, имеющему разъем Ethernet (а это практически все современные компьютеры) без всяких настроек со стороны компьютера - модем все настроит сам благодаря протоколу DHCP. Но тонкостей при подключении ADSL-модемов много, в одной статье их просто невозможно охватить, так что не обессудьте, если что-то не получилось.
Также хочу заметить, что моя статья в первую очередь подходит для подключения одного компьютера. Если у вас дома несколько компьютеров и вы намереваетесь подключить к интернету их все одновременно, то модем D-Link 2500U вам не подойдет. Конечно, можно купить вторую сетевую карту и соединить два компьютера сетью, позволив подключенному к модему раздавать интернет второму, но в таком случае надо держать первый PC включенным, что частенько раздражает или мешает. В идеале нужен либо дополнительный маршрутизатор в придачу к модему (сложный вариант, не советую), либо другой модем с несколькими Ethernet портами для организации локальной сети между компьютерами (вариант намного проще). Например, D-Link DSL-2650U. В таком случае после настройки модема роутером вы сможете подключить компьютеры через те самые порты (разъемы) Ethernet к модему, все должно настроиться и заработать само. О подключении к таким модемам с помощью беспроводной технологии Wi-Fi я не буду сейчас рассказывать, потому что это не вписывается в рамки статьи (у 2500U нет Wi-Fi).
Как подключить ADSL?


Когда люди решают провести у себя дома интернет, то они выбирают между несколькими вариантами. Ведь можно поставить adsl-модем, мобильный модем или протянуть оптическое волокно скоростного интернета, можно также установить беспроводную связь. И это еще даже не затрагивает выбор провайдеров, которые предлагают услуги интернета.
Многие люди предпочитают устанавливать Adsl-модем, который имеет ряд преимуществ по сравнению с другими видами интернета, однако не каждый человек знает, как правильно самостоятельно подключить Adsl-модем.
Преимущества Adsl-интернета
Adsl-интернет представляет собой интернет по телефонной линии. Соответственно такой интернет имеет ряд преимуществ по сравнению с другими видами интернета:
- Для Adsl-интернета нет нужды протягивать лишние провода, потому что интернет подключается по телефонной линии, которая в большинстве квартир есть по умолчанию.
- Оплачивать интернет можно совместно с телефонным счетом.
- Скорость интернета выше, чем у мобильного интернета и старых поколений связи.
Однако у такого интернета есть и недостатки. Основной - скорость передачи данных ниже, чем у интернета через оптическое волокно. Да, и скорость интернета напрямую зависит от оборудования самого телефонного оператора. Если нет нужного оборудования, то передача данных будет низкая, а, может быть, даже подключение будет невозможным.
Подключение Adsl-модема
Чтобы подключить интернет через ADSL-модем, необходимо:
- Подключаем к телефонной линии сплиттер, который разделит телефон и интернет на отдельные линии.
- От сплиттера подключаем провод к модему в необходимое гнездо.
- От модема подключаем провод к компьютеру или ноутбуку, чтобы пользоваться интернетом.
После этого нужно будет лишь правильно настроить модем, чтобы пользоваться им.
Настройка Adsl-модема
При подключении модема к компьютеру или ноутбуку важно, чтобы компьютер увидел оборудование. Если этого не произошло, то необходимо скачать необходимые сетевые драйвера или установить их с диска. После этого приступаем к настройке:
- Запускаем любой браузер и прописываем в адресной строке ip-адрес модема, который можно посмотреть в документации. Обычно адрес бывает таким - 192.168.1.1.
- В открывшемся окне вводим пароль «1234» или тот, который указан в документации. Также паролем может быть слово «admin».
- В следующем окне обычно просят ввести новый пароль для входа. На некоторых модемах может отсутствовать данная функция.
- В окне настроек модема выставляем режим работы «Bridge», VPI-0, VCI-35.
- Обычно модем получает настройки интернета автоматически. Однако если этого не произошло, то необходимо ввести все данные провайдера из документации в настройках модема.
- Сохраняем все значения и перезагружаем модем.
После всех манипуляций интернет должен работать стабильно.
Раздел обновляется ежедневно. Всегда свежие версии самых лучших бесплатных программ для повседневного использования в разделе Необходимые программы . Там практически все, что требуется для повседневной работы. Начните постепенно отказываться от пиратских версий в пользу более удобных и функциональных бесплатных аналогов. Если Вы все еще не пользуетесь нашим чатом , весьма советуем с ним познакомиться. Там Вы найдете много новых друзей. Кроме того, это наиболее быстрый и действенный способ связаться с администраторами проекта. Продолжает работать раздел Обновления антивирусов - всегда актуальные бесплатные обновления для Dr Web и NOD. Не успели что-то прочитать? Полное содержание бегущей строки можно найти по этой ссылке .
ADSL сплиттеры. Устройство. Схемы подключения
Как правильно подключить ADSL splitter
Скрины взяты из документации к модемам ZyXEL, HUAWEI, D-Link и пр.
Рассмотрим вариант подключения на примере сплиттера ZyXEL AS 6 EE.
Рис.1.1. Подключение ADSL сплиттера. Самый распространенный вариант.
1. В разъем LINE сплиттера подключают городскую телефонную линию. Иногда этот разъем называют LINE-IN , например сплиттеры ECI-TELECOM. Других вариантов не встречал.
Отводы или разветвления нежелательны. Это существенно снижает надежность работы ADSL модема. Если отводы/разветвления до сплиттера есть, то телефонные аппараты должны быть включены через "микрофильтры". Вместо микрофильтра можно использовать ещё один ADSL сплиттер.
2. В разъем MODEM сплиттера подключают ADSL модем. В сплиттерах ECI-TELECOM этот разъем иногда называют LINE-OUT , в сплиттерах D-Link этот разъем называют ADSL . У SIEMENS он называется NT (Network Termination).
3. В разъем PHONE сплиттера подключают телефонные аппараты, факсы, мини-АТС, модемы Dial-UP и т.п. Все что раньше висело на этом телефонном номере, теперь будет включено в сплиттер, в разъем PHONE ! Иногда этот разъем называют TEL , - сплиттеры D-Link, микрофильтры, ISDN сплиттеры. У сплиттеров SIEMENS этот разъем назван POTS (Plain Old Telephone Service).

Рис.1.2. ADSL сплиттер ZyXEL AS 6 EE.

Рис.1.3. Общий вариант подключения ADSL сплиттера ZyXEL AS 6 EE, для примера взят модем ZyXEL 660H.
Чем подключать ADSL splitter.
Телефонный провод исползуем самого высокого качества. Нельзя использовать силовые провода. Желательно полностью избавиться от ТРП кабеля ("лапша под гвоздик").
В помещении расстояние от ADSL сплиттера до ADSL модема может быть любое. Но общее расстояние, между Вашим ADSL модемом и провайдерским модемом (DSLAM) установленным на АТС, не должно превысить теоритические 5-6 км. (Длина кабеля)
Лучший вариант - протянуть витую пару CAT 5 от КРТ на лестничной площадке до сплиттера и от сплиттера до ADSL модема. Например: кабель витая пара UTP, категория 5, 2 пары, solid UTP2-C5E-SOLID-GY

Рис.2. Двухпарный кабель.
Двухпарный кабель идеально подходит для оконцовки под RJ11. Для линии берем синюю или оранжевую пару. Брать провода из разных пар запрещено!
В сплиттерах используются разъемы RJ11, но в старых моделях ECI-TELECOM и в ISDN сплиттерах фирмы ZyXEL разъем MODEM заменили на RJ45.
Во всех разъемах сплиттеров исползуются два центральных контакта.
Возможные варианты подключения ADSL splitter"а.
Каскадное подключение. Такое подключение невозможно со сплиттерами SIEMENS, у них выход NT/ADSL развязан конденсаторами. Постоянный ток для телефона, подключенного во второй сплиттер, не пройдет.

Рис.3.1. Каскадное подключение.
Схему подключения на Рис.3.1 используют в безвыходных ситуациях, когда изменить телефонную проводку в помещении невозможно. Это крайний вариант, использовать его не рекомендуется. Иногда, в целях экономии микрофильтр/сплиттер не используют вообще.
Как результат - телефон мешает работе ADSL модема (частые потери связи). В телефоне шум при работе ADSL модема.
Вместо микрофильтра можно использовать ещё один ADSL сплиттер. При этом у второго сплиттера разъем MODEM
не используется. Оставшиеся два разъема подключить как показано на Рис.3.2.

Рис.3.2. Использование микрофильтров.
Вообще, если посмотреть договор с оператором телефонной связи, то в нем, в договоре, сказано - "одна телефонная линия - один телефонный аппарат".
Если у вас офис, то подключайте линию в мини-АТС. Если у вас квартира и вам позарез нужен телефон в каждой комнате, то подключайте линию в DECT базу, а дальше радиотрубки в каждую комнату.
Конечно один-два телефона, подключенных через сплиттер, сильно линию не нагружают, но вот пять и более аппаратов - это уже перебор.
Подключая на линию все эти бесконечный сплиттеры, микрофильтры, телефоны, Вы увеличиваете емкостную нагрузку на линию. Тем самым Вы сами себе ухудшаете качество телефонии. Может даже возникнуть такая ситуация, что из-за черезмерно возросшей емкости в линии перестанет проходить вызывной сигнал.
Также, чем больше соединений, разъемов, контактов, тем менше надежность.
Как не надо подключать ADSL splitter.
Электроника - это наука о контактах. Когда надо - его нет. Когда не дадо - он есть (С)
Самая распространенная ошибка - это когда подключают телефоны до сплиттера.
Ещё вариант - сплиттер включают куда-нибудь, где-нибудь включат ADSL модем. Везде, где возможно, подключат телефоны. Понятное дело, что работает все это "как-нибудь".
Иногда подключают телефонную линию в разъем сплиттера PHONE . Телефонные аппараты включают в разъем сплиттера LINE . При таком включении телефонные аппараты работать будут, ADSL модем работать не будет.
Самое странное это то, что производители модемов рисуют в документации неправильное расположение разъемов при подключении сплиттера. Модем прорисовывают во всех подробностях, а вот сплиттер почему-то рисуют как-нибудь. Если взглянуть на фото ADSL сплиттера и посмотреть в документацию, то получается что разъем PHONE должен быть там, где расположен разъем LINE.
Смотрите сами, скрины взяты из документации к модемам. Исключение только для ISDN сплиттера ZyXEL на Рис.9.1.


Рис.4.1-4.2. Варианты подключения сплиттеров ZyXEL. Взято без изменений из документации.


Рис.4.3-4.4. Варианты подключения сплиттеров HUAWEI. Взято без изменений из документации.
В последней картинке видимо пытались изобразить варианты подключения микрофильтров.
ADSL splitter SIEMENS.
модель S50010-D1010-A200-01.
Защита - две термички (F1 и F2), разрядник GD1 и C4.
Нагрузочная емкость на телефонию - 70nF
Проходное сопротивление - 12 Ом
Развязка выхода для ADSL модема - емкостная.
Фильтрация - система полосовых/резонансных трансформаторов.
Очень качественные разъемы RJ11 с экранирующей защитой.
Плата двухсторонняя, стеклотекстолит.

Рис.5.1. Схема ADSL сплиттера SIEMENS.
F1, F2 - 0,25A GD1 - CG2-350 R8 - 470 Ом C1, C2 - 0,1uF 400V C4 - 33pF 1,6kV C5-C8,C10 - none C11,C15 - 10nF 630V C12 - 180pF 630V C13,C14 - 2,2nF 400V C16 - 150pF 630V C17-C19 - 6,8nF 400V C20 - 4,7nF 400V C21,C22 - 3,3nF 400V C23 - 22nF 1kV
Схема модели S50010-D1010-A200-03 похожа.
Трансформаторы выполнены как стандартное изделие. (как в сетевых картах)
Намотка трансформаторов более сложная. Возможно внутри сборки есть конденсаторы.
Нагрузочная емкость на телефонию - 50nF
Частотная характеристика сплиттера SIEMENS.

Рис.5.2. Прохождение сигнала LINE-POTS.

Рис.5.3. Прохождение сигнала LINE-NT.
Просто какой-то HI-END
Сплиттеры SIEMENS S50010-D1010-A200-01 и S50010-D1010-A200-03. Корпуса одинаковые, но у...А200-03 плата меньше (у S50010-D1010-A200-03 лишнюю часть корпуса можно отрезть самостоятельно).


Рис.5.4-5.5. Сплиттеры Siemens.
ADSL splitter ECI.
Схема сплиттера ECI-TELECOM более компактна. Отсутствует развяка для ADSL. Защита - единственный варистор. Нагрузочная емкость на телефонию - 200nF Проходное сопротивление - 12 Ом Плата стеклотекстолит, духсторонняя. Очень качественные 6-и контактные разъемы RJ11. (разьем ADSL - RJ45) Неиспользуемые для телефонии контакты в разъемах LINE и PHONE содинены. Сплиттер можно переделать в SIEMENS, добавив в разрыв цепи, между разъемами LINE и MODEM, бескорпусные SMD конденсаторы 0,1 - 0,06 мкФ х 250 - 400 Вольт. Место на плате есть.
Рис.6. Сплиттер ECI-TELECOM.
ADSL splitter ZyXEL AS 6 EE.
Защита - варистор VR1. Нагрузочная емкость на телефонию - 90nF Проходное сопротивление - 14 Ом Развязка выхода для ADSL модема - нет. Фильтрация - система полосовых/резонансных трансформаторов. Плата односторонняя, гетинакс. Основная проблема - пропадание контакта, некачественная пайка разъемов и деталей.
Рис.7.1 Схема сплиттера ZyXEL (PSTN).
C1 - 56nF 400V C2-C4 - 33nF 400V Частотная характеристика сплиттера ZyXEL (PSTN) (понятно, что прохождение сигнала LINE-ADSL смотреть бесполезно:)

Рис.7.2. Прохождение сигнала LINE-ADSL.

Рис.7.3. Прохождение сигнала LINE-PHONE.(Интересно сравнить с SIEMENS).

Рис.7.4. Сплиттер фирмы ZyXEL (PSTN).

Рис.7.5. Сплиттер фирмы D-Link. ...или HUAWEI. Не помню:).

Рис.7.6. Это тоже ADSL сплиттер фирмы D-Link. :).
ADSL MICROFILTER.

Рис.8.1. ADSL MICROFILTER.
Схема очень похожа на совковые фильтры АВУ и фильтры сигнализаций УВО. Tолько размеры у микрофильтра в пять раз меньше. частотную характеристику снимать нет никакого удовольствия. Этакое вот ублюдство...

Рис.8.1. На фотографии фильтр АВУ, микрофильтры ZyXEL и т.п..
ADSL ISDN splitter.
Производитель неизвестен. Особо распространяться не стану, скажу лишь что схема чем-то напоминает рис.6, только все какое-то маленькое, игрушечное. Материал, детали и монтаж напоминают вышеупомянутый ZyXEL. Соответственно теже грабли с качеством и надежностью.

Рис.9.1. ADSL ISDN splitter.
Разьемы ADSL и LINE соединены напрямую, без всякой развязки, поэтому частотную характеристику прохождения сигнала между этими разъемами приводить нет смысла.

Рис.9.2. Прохождение сигнала LINE-PHONE..
Как видно ослабление сигнала начинается после 100КГц.
В Санкт-Петербурге не видел ни одного безглючного подключения на линиях с АВУ (пока только тестовые подключения).
На всех таких линиях, при подключении ADSL over ISDN оборудования, начинаютя проблемы с ВЧ каналом АВУ. Появляется жуткий шум в линии при разговоре в ВЧ канале. Иногда ещё и вызывной сигнал не проходит. Все-таки ISDN и АВУ немного разные вещи. ISDN - цифра, АВУ - кажись, на основе амплитудной модуляции.
Очевидно шум от DMT каналов ADSL спектра влияет на модуляцию ВЧ канала АВУ. :) Если я не прав - обоснуйте.
Есть и обратная проблема. Если в телефонном кабеле живут одновременно абонент подключенный по ADSL AnnexA и на другой паре АВУ абонент, то скорее всего, у АВУ абонента подключенного по ВЧ каналу появятся шумы в линии (звуковой диапазон частот.)
Чем хуже телефонный кабель, низкое сопротивление изоляции, меньше переходное затухание между парами, тем выше вероятность проблемы.
Сплиттеры SIEMENS - качество и надежность. Замечено улучшение работы Dial-UP модемов при подключении через сплиттер SIEMENS. (уменьшение ретрейнов, увеличение средней скорости.) Недостаток только один - это очень большие габариты и цена. На некачественных телефонных линиях, с некоторыми DSLAM и разновидностями ADSL модемов, возможны незначительные ВЧ шумы (шипение) в головом диапазоне частот. Если ВЧ шум очень сильный, сплиттер подключен правильно и замена сплиттера/модема на другую модель не помогает, то причина шумов - серъезное повреждение телефонного кабеля. Как альтернативу SIEMENS можно использовать ECI-Telecom. SIEMEN и ECI-Telecom официально нигде не продаются. Если найдете, то только бывшие в употреблении. Практика показывает, что качество их от времени не зависит. Сплиттеры ZyXEL и D-Link очень компактны, их удобно монтировать в коммуникационных щитах, коробах и внутри миниАТС. На этом их плюсы заканчиваются. Про остальные сплиттеры/микрофильтры вообще ничего хорошего сказать не могу. Что ещё: Ещё есть cовершенно бессистемная проблема. А именно, при подключении через сплиттер миниАТС SAMSUNG NX-308, LG и т.п. После завершения входящего вызова миниАТС не отпускает линию. Лечится заменой сплиттера (не всегда). Ещё помогает установка после сплиттера Детектор отбоя ("отбойник", Busy Tone Detector). http://www.npficon.ru/