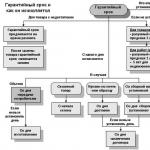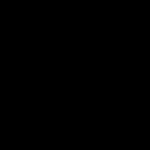Как подключить айфон юсб модем. IModem. iPhone как внешний модем через USB-кабель, решение для OS Windows. Подключение «Режима модем» через Bluetooth
Зачастую бывают такие ситуации, что «прыгает» или «заканчивается» Интернет, но в тот момент он очень нужен. Выход очень простой - использовать iPhone в режиме модема по USB (как 3G или LTE модем), Wi-Fi (как мобильную точку доступа) или по Блютузу. В этой статье подробно рассказывается о включении режима модема на iPhone и использования его в Windows 10 для доступа в сеть Интернет.
Как подключить режим модема на iPhone
Чтобы включить режим модема на iPhone, нужно зайти в «Настройки» - «Сотовая связь» и проверить актуальность включения передачи данных по сотовой сети (раздел «Сотовые данные»). Стоит учитывать, что если передача отключена, то в настройках, представленных ниже, режим модема не будет виден.

Если при включении режима модема будут отключены Wi-Fi и Bluetooth, то их рекомендуется включить для использования телефона как в качестве модема через USB, так и по Bluetooth. Если вы будете использовать iPhone, как точку доступа, то нужно указать свой пароль для сети Wi-Fi, раздаваемой данным мобильным устройством.
Использование iPhone в качестве модема в Windows 10
На сегодня Windows 10 более популярна, чем OS X, поэтому ее и устанавливают, в основном, на ноутбуки и стационарные ПК. В нашем примере по подключении режима модема будет рассказано, как для этого задействовать Виндовс 10 и iPhone 6.
3G или LTE модем (подключение по USB)
Чтобы использовать iPhone в режиме модема через USB кабель в Windows 10, нужно обязательно установить Apple iTunes, иначе все попытки подключиться к Интернету будут тщетными. Его можно скачать на официальном сайте производителя.
Если режим модема на iPhone подключен и работает, дальше его нужно соединить с компьютером через USB (используйте только «родной» провод от зарядного устройства). Запомните, что при появлении запроса (при первом подключении) на экране смартфона о доверии к данному ПК нужно ответить согласием (в противном случае режим модема не будет работать).
Далее в сетевых подключениях должно появится новое подключение по локальной сети «Apple Mobile Device Ethernet» и на компьютере появится Интернет. Чтобы ознакомиться с состоянием соединения, надо нажать правой кнопкой мышки на значок соединения в панели задач справа внизу и открыть пункт «Центр управления сетями и общим доступом». Потом с левой стороны нужно выбрать «Изменение параметров адаптера», где высветится список всех подключений.

Раздача сети Wi-Fi с iPhone
При подключении режима модема на iPhone можно также включить Wi-Fi и использовать эту сеть как точку доступа или в качестве «роутера». Необходимо лишь подключиться к беспроводной сети с именем администратора iPhone и паролем (указан на телефоне в настройках режима модема).

Обычно, проблем с подключением не возникает и Интернет сразу работает на лэптопе или стационарном компьютере. Однако, стоит учитывать, что возможных сбоев не будет, если он и с другими сетями Wi-Fi работает нормально.
Режим модема iPhone по Bluetooth
Также можно использовать свой андроид в качестве модема по Bluetooth, но для начала требуется добавить устройство в Windows 10. Важно учитывать, что Блютуз нужно включить как на телефоне, так и на компьютерном устройстве. Его можно добавить по-разному:
- Нажать правой кнопкой мыши по значку Bluetooth (область уведомлений) и открыть пункт «Добавление устройства Bluetooth».
- Также можно через панель управления - зайти в «Устройства и принтеры» и кликнуть вверху «Добавление устройства».

- В ОС Windows 10 заходим в «Параметры» и поочередно в «Устройства» и «Bluetooth» - устройство будет найдено автоматически.

После того, как компьютер найдет ваш iPhone, нужно кликнуть по значку с ним и выбрать «Связать», или «Далее».
На смартфоне появится запрос на создание пары, нажмите «Создать пару». А на ПК - запрос о сходстве секретного кода с кодом на телефоне. Нажимаем «Да».
После всех манипуляций, нужно войти в сетевые подключения Windows 10 (Win+R - ncpa.cpl - Enter) и выбрать Bluetooth. Далее кликнуть на «Просмотр сетевых устройств Bluetooth», и когда откроется окошко, где будет отображен ваш андроид, нажать по нему правой стороной мышки и найти «Подключаться через» - «Точка доступа». С этого момента сеть Интернет заработает на компьютере или портативном ПК.
Однако, если режим модема iPhone убрался из настроек, то обязательно требуется проверить включение передачи данных в телефоне и не потерялась ли мобильная сеть.
Доступ к бесплатному Wi-Fi имеется, к сожалению, не везде и зачастую из-за этого возникают серьезные проблемы. Если и 3G-модема нет под рукой, то, казалось бы самое время начинать отчаиваться. Однако не многие знают, что используя свой iPhone, любой пользователь может создать точку доступа в интернет и раздавать Wi-Fi для других устройств.
Применять данную возможность можно как угодно: выручать друзей, у которых закончился трафик на их смартфонах, осуществлять выход в интернет с iPad Wi-Fi only или подключать тот же ноутбук, находясь в поезде. Самое приятное, что настройка точки доступа, в отличии от роутеров различных моделей, на iPhone займет у вас меньше минуты.
Шаг 1. Убедитесь, что меню Настройки -> Сотовая связь активированы переключатели Сотовые данные и Включить 3G

Шаг 2. Перейдите обратно в меню Настройки и зайдите в Режим модема
Шаг 3. Активируйте ползунок Режим модема . Если Bluetooth выключен, то система выдаст вам всплывающее сообщение, в котором предложит активировать его. Если на вашем компьютере есть Bluetooth-адаптер, то выберите Включить Bluetooth для дальнейшего подключения

Шаг 4. Укажите желаемый пароль Wi-Fi соединения
После выполнения этих несложных манипуляций вы сможете подключиться к сети Интернет с другого устройства или прямо с вашего компьютера. И если ситуация с Wi-Fi подключением понятна – нужно просто просканировать пространство на наличие активных беспроводных сетей с любого устройства, имеющего Wi-Fi, то случай с подключением через USB нужно разобрать подробнее.

Для того чтобы выйти в Интернет с ПК, используя iPhone как модем, используя USB-кабель, вам необходимо:
- Подключить iPhone к компьютеру
- Перейти в Панель управления -> Сеть и Интернет -> Просмотр состояния сети и задач и убедиться, что подключение активировалось
- В случае если этого подключение не отображается, перезагрузите компьютер и снова подключите iPhone
Внимание: может потребоваться переустановка iTunes (желательно использовать актуальную версию).
Статьи и Лайфхаки
Высокие технологии современности практически не имеют пределов, Во многом это касается и мобильных устройств, в связи с чем у пользователей аппаратов iOS возникает вопрос о том, как использовать iPhone в качестве модема.
Стремительный ритм жизни всё время заставляет двигаться и менять своё местонахождение. Чем меньше человек привязан к своему настольному компьютеру, тем больше возможностей перед ним открываются.
В частности, он может выходить в Интернет со своего смартфона именно тогда, когда ему это нужно.
Многие сотовые операторы сегодня предлагают модем, который подключается к ноутбуку через USB. Однако приобрести его успевают не всегда, да и тратиться иногда просто не хочется.
Тем не менее, выход есть – использовать своё мобильное устройство как модем, или как точку доступа для раздачи сети Wi-Fi.
Особенности устройства
- Следует знать о том, что смартфон может быть задействован как модем только проводным способом. При этом пользователю понадобится разобраться в некоторых настройках своего компьютера.
- Если он в этом новичок, ему будет проще настроить мобильное устройство как роутер. Последний способ подойдёт не только для iOS, но и для аппаратов, которые работают на популярной платформе Android.
- К счастью, компания Apple встроила в своё устройство особую функцию, позволяющую настроить его соответствующим образом. Способ подходит также для планшетов iPad, которые поддерживают сим-карты.
- Мобильное устройство может быть подключено к ПК и Интернету по Wi-Fi через канал Bluetooth, или же через SIM-карту.
- В последнем случае смартфон будет раздавать Wi-Fi и работать в качестве роутера, а пользователь сможет появиться онлайн с другого устройства, поддерживающего беспроводную связь (например, планшета или ноутбука).
- Некоторое время назад в App Store предлагалась особая программа для подобных целей. Её можно было приобрести онлайн.
Однако буквально через несколько дней приложение было удалено, и на сегодняшний день аналогов ему нет и, по всей видимости, не будет. Именно поэтому желательно самостоятельно научиться настраивать свой смартфон для выхода в Интернет.
Пошаговая инструкция

Следует сразу же уточнить, что воспользоваться инструкцией смогут пользователи устройств, начиная с модели iPhone 3G.
- Через главный экран аппарата заходим в основные настройки и выбираем пункт «Режим модема» в меню «Сеть». Активируем его. Далее выбираем режим подключения – «Только USB» или «Wi-Fi».
- При выборе пункта «Только USB» подключают смартфон к ПК с помощью USB кабеля (найти его можно в стандартном комплекте поставки, то есть в коробке от аппарата) и скачивают программу iTunes с официального сайта компании Apple и устанавливают её (если это не было сделано ранее).
- На мониторе ПК появляется окно, где предлагается определиться со способом подключения. Выбирают «Подключение к Интернету» и нажимают «Далее».
- При выборе режима «Wi-Fi» придумывают пароль для новой сети и вводят его на смартфоне. После этого в правом нижнем углу компьютера находят список доступных сетей и выбирают собственную сеть.
- Нажимают «Подключиться» и вводят пароль. Таким образом, всё предельно просто.
Каждый владелец смартфона без него, как без рук. Он давно уже служит не только в качестве средства связи, а и как полноценный мультимедиацентр. Ваш айфон может не только принимать интернет-сигнал, но и успешно служить в качестве модема. Достаточно просто активировать режим его раздачи. После этого iPhone можно будет использовать как мобильную универсальную точку доступа.
Алгоритм подключения
Перед первой настройкой желательно обновить iOS до самой последней версии, если кроме Wi-Fi , будет использоваться Bluetooth или USB — для подсоединения компьютера, рекомендуется ещё и обновить iTunes.
Итак, для того, чтобы включить на iPhone как модем, выберите в главном меню пункт Настройки. Оттуда перейдите в «Режим модема».Если строка «Режим модема» не отображается в меню iPhone, то, скорее всего, ваш сотовый оператор не поддерживает данную услугу, или просто действующий тарифный план не позволяет его использовать.
У многих после обновления iOS, пропадает нужный сервис. Поэтому предлагаем ещё один способ, помогающий решить проблему – зайти через подпункт, расположенный выше в том же меню, – «Сотовая связь». Из неё — войдите в сотовые данные, и вбейте в поля: «APN» — internet, в «Имя пользователя» и «Пароль» — одинаковое gdata.
Затем, для сохранности сети, установите надёжный код из восьми цифр, букв или знаков — в качестве пароля доступа. Его нужно вводить человеку, который будет использовать ваш модем. Станут доступны три типа подключений: через беспроводные Wi-Fi или Bluetooth, а также, через USB-кабель.
При подключении к созданной точке — верхняя строчка состояния на смартфоне становится синей. На ней отображается активация айфона в качестве «раздатчика» интернета. Также выдаётся информация о количестве подключившихся устройств. Имейте в виду, большое количество подключений (до трёх) может ограничиваться вашим оператором. Также за это может взиматься дополнительная плата.
При отсоединении всех устройств, подключённых к модему через Wi-Fi, раздача автоматически прекращается и точка отключается.
Обращаем ваше внимание на то, что подключая к ПК iPhone с активированным модемом, он по умолчанию начинает раздавать трафик компьютеру.
Поэтому, чтобы избежать непредвиденных трат, следует отключать этот сервис.
Проблемы подключения
А теперь рассмотрим основные типы неполадок.
Прежде всего, чтобы использовать функцию модема, необходимо убедиться, что оператор местной связи поддерживает данный режим, и что все сопрягаемые устройства соответствуют установленным системным требованиям.
Так, по сведениям с сайта техподдержки Apple, в России подобный сервис официально предоставляют следующие операторы: Также, самые очевидные причины неполадок: не активированные Wi-Fi или Bluetooth на любом из используемых гаджетов или отсутствие интернет-подключения на самом раздающем смартфоне – просто запустите браузер для проверки.
Также, самые очевидные причины неполадок: не активированные Wi-Fi или Bluetooth на любом из используемых гаджетов или отсутствие интернет-подключения на самом раздающем смартфоне – просто запустите браузер для проверки.
В случае, когда сопрягаемые устройства не видят друг друга, попробуйте отключить на обоих Wi-Fi (Bluetooth или вытянутьUSB-кабель) и снова перезапустить соединение. Можно перепробовать все доступные способы, чтобы убедиться, что хотя бы один из них работает, и исключить внешние сетевые проблемы.
Если и это не помогает, придётся сбросить созданные настройки модемного подключения. Для этого выполните следующий порядок действий на раздающем айфоне: войдите в Настройки →Основные →Сбросить →Сбросить настройки сети. После этого повторите описанную выше процедуру.
Совершенно нормальным является автоматическое отключение модемной раздачи, спустя 90 секунд после отсоединения сопряжённого устройства – это помогает сохранить заряд батареи. Для возобновления раздачи нужно будет повторно включить вручную модем, по ранее указанному способу.
Частенько у людей сейчас в руках находятся телефоны нового поколения, где довольно удобно гулять по простору интернете пользуясь все го лишь сетью GSM. Но кто не бывал в ситуации, когда нужен именно доступ с ноутбука к интернету, но при этом связь есть только на телефоне? Сегодня мы расскажем, как использовать и сделать из iphone 5 модем, для подключения к нему любой другой аппаратуры.
В общем начнем, вы владелец iphone 5? хотите из него сделать точку доступа к интернету(модем)? Это не сложно!
Для этого умные инженеры iPhon-ов придумали интересную функцию: iPhone tethering(Режим модема), которую вам и надо включить на вашем аппарате.
Во первых идем по пунктам: настройки — основное — сеть.
Тут же придется сразу включить режим: Сотовые данные, без этого ничего не получиться. Сразу после этого нажимаем на режим модема, тем самым активировав его, как на картинке:
Самое лучшее передавать интернет к ноутбуку через USB кабель, таким образом вы сможете сделать 2 дела сразу: под заряжать ваш iPhone 5 и пользоваться его интернетом с другой техники. Также можно и по Bluetooth, но в этом случае батарейка очень быстро разрядиться.
После такого, ваш компьютер покажет поиск драйверов и степень подключения, если все прошло удачно будет вот такая картинка:
Несколько советов:
1. При 3G соединении интернет на много быстрее работает, но при этом телефона садиться быстрее. По этому лучше всего такое использовать исключительно при USB передаче данных.
2. Как только вы закончите свои дела, не забываем выключать все соединении, которые были включены. ВАЖНО!
3. За трафик вы будете платить из своего кармана, точные тарифы лучше уточнить у вашего оператора.