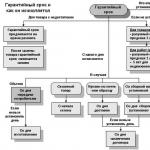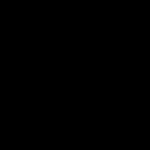Не получается раздать вай фай с айфона. Как раздать Вай-Фай с Айфона — Надежные способы. Подсоединение компьютера Mac или компьютера с ОС Windows
Вайфаить с iPhone 4s можно из настроек. Встречаются ситуации, когда эта функция не отображается в основном меню. Как включить режим модема на iPhone?
Вы проходите в основное меню настроек на айфон. Находите раздел «сотовая связь», далее кликаете на вложение «режим модема». Если это вложение отображается в основном списке. Когда оно отсутствует в основном списке, заходим во вкладку «сотовая сеть передачи данных». Располагается этот пункт, как правило, в конце перечня, поэтому поищите по всему списку.
После перехода вам будут доступны для заполнения три поля: пароль, имя пользователя и APN. Заполнить графу с именем пользователя вполне достаточно. Далее вам нужно активировать тумблер модема на «ON» и перезагрузить ваш смартфон. После того, как он включиться в основном меню настроек должен отображаться активный режим модема. После этого, так же перезагрузите и то устройство, которое хотите подключить к сети. Если данных для полей APN, имени пользователя и пароля не достаточно, то вы можете узнать эти данные у своего мобильного оператора.
В том случае, если не работает режим модема, т.е. он не активный, нужно снова войти в опцию «сотовой связи» и активировать его. После этих действий модем работающий, и вы можете раздавать выход в сеть интернет для других устройств.
Как раздавать Wi-Fi с iPhone?
Разработчики дали возможность предоставлять подсоединение к сети интернет через Bluetooth, USB и Wi-Fi. Такие способы тоже очень просты и удобны в использовании.
Подсоединение через USB
Вы можете подключить свой телефон как модем к ПК, если на нем стоит Windows 7 или версия выше. Теперь подсоедините смартфон с помощью оригинального шнура-USB к компьютеру. После подсоединения выплывет окно с перечнем программок для осуществления пуска. Его можно просто закрыть или свернуть, оно не пригодится для настраивания.
Зайдите через настройки устройства в модемный режим. Здесь вы найдете опцию «общий USB-модем». Активируйте его. Теперь ваш ПК осуществляет работу в режиме общего доступа к всемирной паутине. Для того чтобы завершить раздачу интернет-соединения, в настройках выключите опцию «общий USB-модем» и отключите USB-шнур от ПК.
Подсоединение через Bluetooth
Для того, чтобы осуществить такое подключение, необходимо настроить ПК и смартфон через канал отправки данных через Bluetooth. Такие параметры наладки у каждого компьютера индивидуальные, поэтому необходимо делать это в соответствии с рекомендациями, указанными в руководстве пользователя для вашего компьютера.
Теперь активируем «режим модема» у вашего смартфона в основных настройках. Затем подключите опцию «общий USB-модем» и после этого у компьютера доступен совместный выход во всемирную паутину.
Подсоединение через Wi-Fi

Для настройки такого подключения зайдите в «режим модема» на вашем смартфоне. Теперь необходимо отыскать опцию «точка доступа Wi-Fi» и сделать ее активной. Включение этой опции позволяет давать интернет-соединение одновременно нескольким пользователям. Максимальное количество подключившихся — восемь. Для того чтобы деактивировать доступ, достаточно выполнить описанное выше, наоборот.
Когда вы раздаете интернет таким способом, вашему смартфону будет доступна лишь передача данных мобильной сети.
В состоянии включенного модема, когда к вашему телефону подсоединяется другое устройство, у строки состояния происходит смена расцветки на синий цвет. И отображается сколько соединений в данный момент активно. Это наглядно позволяет следить за соединением и процессом работы по раздаче.
Прежде чем раздавать интернет-соединение, убедитесь в том, что вам доступен безлимит по обмену данными. Иначе вы рискуете лихо уйти в минус на балансе.
У iPhone предусмотрено несколько способов передачи доступа к всемирной сети. Все они доступны и удобны в использовании. Для осуществления подключения не требуется каких-то особых действий или устройств. И все настройки устанавливаются в течение короткого промежутка времени.
Сейчас интернет плотно вошел в нашу жизнь, и никто уже не может представить свое существование без него. Многие получают доступ к нему при помощи телефона через сим-карту.
Иногда интернетом необходимо делиться. В айфонах такая возможность появилась довольно давно и многие ей пользуются чуть ли не каждый день. Например, раздавая интернет на планшет или ноутбук.
Существует несколько способов раздать Wi-Fi другим устройствам при помощи айфона.
Способ 1: режим модема по USB
Первый способ подойдет только для ноутбука или компьютера, так как требует подключение через USB-провод. Чтобы раздать Wi-Fi необходимо связать ПК и телефон шнуром, а затем настроить точку доступа. Делается это в настройках.
Открываем соответствующее приложение, кликаем по вкладке «Сотовая связь».

И «Сотовая сеть передачи данных».
 Листаем страницу в самый низ и наблюдаем настройки режима модема. Проверяем, чтобы имелся хоть какой-то APN. Обычно он выдается автоматически, в зависимости от оператора. Имя пользователя и пароль не играют никакой роли, можно эти поля оставить пустыми.
Листаем страницу в самый низ и наблюдаем настройки режима модема. Проверяем, чтобы имелся хоть какой-то APN. Обычно он выдается автоматически, в зависимости от оператора. Имя пользователя и пароль не играют никакой роли, можно эти поля оставить пустыми.

После этих действий включаем сотовые данные и видим, что пункт «Режим модема» стал активным.

Заходим в него и настраиваем пароль для своей точки доступа.

При подключении через провод он не понадобится, но лучше все равно поставить, мало ли когда-то шнура не окажется под рукой и придется подключаться «по воздуху». В этом же пункте можно узнать и имя точки. После этого остается только соединить устройства через USB и пользоваться интернетом.
Способ 2: режим модема по Wi-Fi
Второй способ – раздача интернета по Wi-Fi. Он не требует наличие провода и может использоваться как для раздачи интернета на другие гаджеты, так и на ПК.
Для этого нужно выполнить настройки точки доступа как описано выше, а затем активировать Wi-Fi на том устройстве, которое нуждается в интернете. Выбираем в списке возможных подключений то, которое имеет вид «iPhone + ваше имя», вводим пароль и наслаждаемся.

Способ 3: раздаем интернет через Bluetooth
Наименее распространенный способ, который используется в основном для раздачи на ноутбук – через Bluetooth.
Между телефоном и ноутбуком создается пара, после чего, в настройках блютуза ноутбука выбирается привязанный айфон в качестве точки доступа.

Необходимо раздать интернет на ноутбук или c iPhone? Легко! Для этого не нужно устанавливать сторонних программ, все уже есть на вашем телефоне!
Любой современный iPhone умеет раздавать интернет на ноутбук, компьютер, другой iPhone или iPad. Другими словами iPhone выступал в роли роутера.
Включаем «Сотовые данные»
Прежде всего, перед тем как раздавать интернет, необходимо удостовериться, что интернет есть на iPhone.
- Перейдите в настройки iPhone, вкладка «Сотовая связь»
- Активируйте параметр «Сотовые данные»
Раздать интернет по Wi-Fi на iPhone
В «Настройках» Iphone находим меню «Режим модема» и активируем «Режим модема»
Также, желательно поменять пароль для более безопасного использования интернета, чтобы к вам ни кто не смог подключиться!
 Придумайте пароль чтобы ни кто из посторонних не пользовался вашим интернетом
Придумайте пароль чтобы ни кто из посторонних не пользовался вашим интернетом
Раздать интернет по USB кабелю на iPhone
Подключите телефон к компьютеру, чтобы раздать интернет с Iphone и включите «Режим модема»
Стоит также учесть, что когда Айфон работает в режиме модема, то телефон будет сильно нагреваться, а также быстрей садиться батарея, поэтому стоит подключить его к розетке.
У вас остались еще дополнительные вопросы? Пишите их в комментариях, о том что у вас получилось или наоборот!
Вот и все! Больше статей и инструкций читайте в разделе . Оставайтесь вместе с сайтом , дальше будет еще интересней!
Смартфоны не так давно вошли в нашу жизнь, но за это время успели её буквально захватить. К сожалению, некоторые возможности смарт-гаджетов можно разблокировать только при наличии скоростного интернет-соединения. А мобильные операторы не спешат наращивать стабильное и качественное покрытие глобальной паутины, да и цены на трафик могут «кусаться». Поэтому надёжнее всего подключить свой смартфон к интернету через персональный компьютер.
Можно ли раздать интернет через USB-кабель
Технологически смартфоны уже догнали компьютеры и ноутбуки в своей производительности. Единственным отличием остаётся платформа операционной системы, а также наличие активного подключения к интернету. Wi-Fi не всегда доступен, а мобильные операторы не могут гарантировать качественную связь и доступ к глобальной сети повсеместно. Но необходимо решать вопросы и проблемы, возникшие на мобильном устройстве, в том числе и такие элементарные задачи, как:
- скачать игры, приложения или документы;
- найти необходимую информацию;
- обновить операционную систему и приложения для их корректной работы;
- использовать девайс как мультимедийное устройство: для просмотра фильмов, фотографий, презентаций.
Как подключить к интернету смартфон на базе Android
Устройства на базе Android являются наиболее распространёнными. Привлекают они своей дешевизной и неплохой производительностью, а их функциональность развита по всем необходимым пользователю направлениям. Создание локальной сети с помощью подключения через USB-кабель стандартными инструментами также входит в возможности системы. Для раздачи интернет-трафика необходимы только гаджет, шнур и компьютер с активным интернет-соединением.
Настройка соединения на смартфоне
Для начала нужно подправить некоторые настройки на Android-устройстве. Это необходимо для создания правильного соединения не только локальной сети, но и канала интернета. Необходимо выполнить следующее:
- Открываем настройки смартфона, листаем список вниз и в графе «Система» нажимаем «Для разработчиков».
Найдите и выберите в настройках смартфона пункт «Для разработчиков»
- В графе «Отладка» ставим галочку у пункта «Отладка по USB».
Ставим галочку у пункта «Отладка по USB»
- Возвращаемся в основные настройки. В графе «Беспроводные сети» переходим в пункт «Дополнительно», в зависимости от системы он может иметь название «Ещё…». Пункт будет самым нижним в списке, за ним сразу следует графа «Устройство».
Выбираем пункт «Дополнительно» в основных настройках смартфона
- В строке «USB интернет» ставим галочку. После этого настройки можно закрывать и подключать телефон к компьютеру.
Ставим галочку в пункте «USB интернет»
На этом подготовительные работы со смартфоном закончены. Переходим к порядку действий на компьютере.
Настройка соединения на компьютере
Итак, локальная сеть между смартфоном и компьютером создана. Осталось только раздать интернет внутри этой сети. Для этого нужно проделать следующие шаги:
- Нажимаем комбинацию клавиш на клавиатуре Win+R, в открывшемся окне вводим команду control и нажимаем OK.
Введите команду control в окне «Выполнить» и нажмите OK
- Переключаем вид на крупные или мелкие значки, затем выбираем «Центр управления сетями и общим доступом».
Необходимо открыть раздел «Центр управления сетями и общим доступом»
- Новое локальное подключение создано. В колонке справа нажимаем кнопку «Изменение параметров адаптера».
- Открываем свойства сети, которая предоставляет доступ к интернету.
Открываем свойства сети-поставщика интернет-трафика
- Переходим на вкладку «Доступ», в фильтре «Подключение домашней сети» выбираем созданное с телефоном соединение, ставим галочки у пунктов «Разрешить…» и сохраняем изменения, нажав OK.
В настройках вкладки «Доступ» ставим галочки и сохраняем изменения
- Аналогичным способом через контекстное меню открываем свойства локального соединения с телефоном.
Открываем свойства сети-потребителя интернет-трафика
- Выбираем пункт «IP версии 4» и нажимаем «Свойства».
Открываем свойства «IP версии 4»
- Меняем настройки IP-адреса и маски подсети:
- IP-адрес: 192.168.0.1;
- маска подсети: 255.255.255.0.
Видео: как подключить интернет к смартфону на Android через USB-кабель
Что делать, если интернет не запустился
Иногда возможны случаи, когда все инструкции соблюдены, но трафик всё ещё не идёт на смартфон. Не спешите расстраиваться, вероятнее всего, на ПК действует служба брандмауэр. Это своего рода файервол, который блокирует сомнительные сети компьютера. Поэтому исправляем ситуацию путём отключения брандмауэра:
- Открываем «Панель управления», выбираем элемент «Брандмауэр защитника Windows».
Выбираем «Брандмауэр защитника Windows» в панели управления ПК
Справа нажимаем на кнопку «Включение и отключение брандмауэра Windows».

Отключаем брандмауэр для стабильной работы сетей компьютера
В итоге блокирующий фактор будет отключён и сеть заработает должным образом.
Функцию брандмауэра может взять на себя антивирус вашей системы. В этом случае нужно отключить файервол программы-защитника. Сделать это рекомендуется до создания локального подключения с компьютером.
Можно ли подключить к интернету iPhone через USB-кабель
К сожалению, компания Apple не предусмотрела в своих устройствах возможность принимать интернет через USB-подключение с компьютером. Функциональность «яблочных» гаджетов не ограничена только обратной стороной: iPhone можно использовать в виде модема и раздавать трафик на компьютеры и другие устройства. Принимать же они могут только соединение с роутером, а также каналы интернет-связи мобильных операторов.
Совсем несложно раздавать интернет через USB-кабель на другие устройства. К сожалению, если вы владелец iPhone, подключить телефон к интернету таким образом не получится. Следуйте инструкции и стабильный канал связи со Всемирной паутиной для потребления всех возможностей и функций смартфона вам обеспечен.
Любой современный смартфон обладает большим количеством функций, особенно устройства от компании Apple. Одной из таких особых функций есть раздача сети через wi-fi соединение. Так как раздать вай фай с айфона ? Любой гаджет на операционной системе IOS способен быть источником интернета. То есть, ваш аппарат выступает в роли роутера, из которого исходит wi-fi сигнал. Это используется, если на другом телефоне или планшете нет интернета, а нужно чтобы доступ к сети был на обоих устройствах. Также это нужно для раздачи интернета на ноутбук. В этой статье разберем, как раздать вай фай с айпада и других устройств от яблочной компании.
Перед раздачей выполните пару несложных советов. Для начала убедитесь, что айфон достаточно заряжен, так как модем значительно истощает батарею. Используйте 3G или LTE скоростные сети, ведь весь трафик, исходящий со смартфона, не удваивается. Узнайте о своём тарифе, ведь юзеры быстро используют все мегабайты интернета, пользуйтесь безлимитным подключением к сети. При подключении большого количества юзеров скорость интернета может значительно упасть для всех. Для ограничения пользователей ставьте пароль на wi-fi, ведь нежелательные люди не только снижают скорость сети, но и могут навредить устройству через соединение.
Как включить раздачу вай фай на айфоне с IOS 7 и 8
- Зайдите в настройки айфона через иконку на рабочем столе;
- Выберите пункт «Сотовая связь» (он четвёртый сверху);
- Затем пункт «сотовая сеть передачи данных»;
- В этом разделе необходимо заполнить все поля в «режим модема» в самом низу;
- Копируем всю информацию из «сотовые данные» в самом верху;
- Вставляем скопированные данные в «режим модема»;
- Теперь в настройках под пунктом «сотовая связь» появился новый пункт «режим модема».
Такими несложными манипуляциями мы активировали новый функционал на нашем айфоне. Теперь его легко включать и выключать через настройки в пункте «режим модема». Для этого делаем следующее:
- Открываем все те же настройки;
- Переходим в пункт «режим модема» (пятый сверху);
- Активируем его, переключив слайд вверху.
В этом меню ещё есть краткие инструкции о том, как подключить модем через USB, Bluetooth, Wi-FI. Но нам нужен пункт для смены пароля. Открыв его, мы видим случайно сгенерировавшийся пароль. Его легко можно менять сколько угодно, главное знать, что он должен быть более 8 символов. После смены пароля раздача переподключится.

Как раздать вай фай с ios 9
На IOS версии 8, 9 и выше способ разблокировки пункта модема был немного изменён. Мы по-прежнему переходим в сотовую связь, затем «сотовая сеть передачи данных» и листаем вниз. Но теперь вместо копирования данных следует написать следующее:
- В APN напишите: internet
- В Login: gdata
- В password: gdata
Чтобы подключить любое другое устройство к вашему wi-fi необходимо в нём перейти в Wi-Fi и подключиться к нужному соединению, используя указанный пароль. Учтите, что на айфоне, с которого раздают интернет, не стоит выходить из раздела «режим модема».