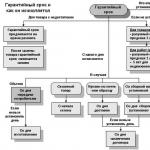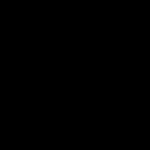Восстановление скрытых деталей фотографии коррекцией теней и светов. Секреты создания фотоманипуляции - тень и освещение Фотошоп при коррекции света надо сохранять свечение
Г рафический редактор позволяет делать с изображениями многое, в том числе сымитировать такое оптическое явление, как тень. Это может пригодиться для создания рисунков, а также при редактировании фото. Как сделать тень в Фотошоп тремя способами, здесь вы и узнаете.
Способ 1 – стили
В целом он подходит для любых графических изображений, но не всегда эффективен для создания теней от людей и предметов на снимках. Применять его удобнее в тех случаях, когда объект находится на отдельном слое. Для примера возьмем надпись.
Работать со стилями очень просто:
- Откройте окно «Слои» и переместитесь на объект.
- Кликните дважды по слою — появится окошко стилей:
3. В колонке слева с различными опциями найдите «Тень» и поставьте галочку рядом, после чего выделите опцию мышкой – откроются ее настройки. Второй вариант: нажмите fn внизу окна слоев и выберите во всплывшем меню «Тень».
4. Можно отрегулировать: цвет, непрозрачность, угол, размер, размах, сместить, добавить шум, поменять контур. При изменении параметров на изображении будет видно, как меняется тень. Вот, что получилось на нашем образце:

Способ 2 – копирование
Иногда возникает необходимость сместить тень таким образом, что сделать это в стилях не получается. Особенно это актуально для фотографий, где была произведена замена фона. В этом случае можно воспользоваться способом копирования слоя с человеком или предметом и имитации тени, которая в точности будет повторять форму.
- Продублируйте изображение объекта (CTRL+J).
- Переместитесь на новый слой, зажмите CTRL и, не отпуская, кликните мышкой по превью (при наведении курсора появится маленький квадрат из пунктира). Объект выделится.
- Если вы тоже делаете тень текста в Фотошопе, его нужно растрировать, через правую кнопку мышки выберите опцию «Растрировать текст».
- Возьмите кисть с черным (или другим) цветом, и закрасьте выделенную область на втором слое. Выделение можно снять (CTRL+D).

- Перетащите закрашенный слой вниз, под объект.
- В меню «Редактирование» выберите «Трансформирование» и «Отразить по вертикали».
- Отрегулируйте непрозрачность тени, как вам нужно.
Что можно с ней сделать, в отличие от созданной стилями:
Изменить размер и повернуть с помощью опции «Свободное трансформирование» в меню «Редактирование».
Удалить частично ластиком, если нужно.
Свободно перемещать по изображению.
Воспользовавшись инструментом «Перспектива» в подменю «Трансформирование», можно «положить ее на землю»:

Собственно, можно делать все что угодно.
Если вы работаете со снимком с фоном, то порядок действий будет немного другим. Чтобы скопировать объект на новый слой, выделите его «Быстрым выделением» и нажмите CTRL+J . Сделайте это дважды, один слой без фона сделайте тенью, второй расположите сверху. Чтобы придать реалистичности, тень можно размыть с помощью «Размытия по Гауссу» в меню «Фильтр». Именно таким способом сделана в Фотошоп тень от объекта:

Способ 3 – рисование
Если нужна легкая, еле заметная тень, то проще всего просто нарисовать ее кистью.
- Создайте новый слой.
- Возьмите мягкую кисть с нужным цветом.
- Нарисуйте тень.
- Снизьте ее непрозрачность.
Как вариант, можно изменить режим наложения на «Мягкий свет» или другой, в зависимости от того, что именно вам нужно. Вот такую тень можно нарисовать всего лишь несколькими мазками:
Мы разобрали три способа того, как сделать тень и если у вас остались вопросы или что-то не получилось, не до поняли, предлагаем вам посмотреть видео урок. Он поможет вам просто повторить за действиями учителя. Уверены у вас все получится!
Видео «Как сделать тень в Adobe Photoshop»:
Коррекция Photoshop «Тени/Света » помогает осветлить немного темные участки изображения и затемнить светлые, чтобы восстановить скрытые детали на фотографиях со слишком высокой контрастности.
К сожалению, «Тени/Света » – это одна из тех немногих коррекций, которые не доступны в Photoshop в виде корректирующего слоя. Это может навести вас на мысль, что у нас нет другого выбора, кроме как применять эту коррекцию непосредственно к изображению.
К счастью, это не так. Из этой статьи вы узнаете, что существует простой, но действенный прием, с помощью которого вы сможете получить все преимущества корректирующих слоев: применять «Тени/Света » в качестве неразрушающего смарт-фильтра.
Это фото я снял в яркий, солнечный день, поэтому оно страдает от слишком высокой контрастности – слишком темные области тени и излишне светлые участки. Давайте рассмотрим, как мы можем, применив «Тени/Света » в качестве смарт-фильтра, получить те же результаты, что и раньше, но, не внося при этом разрушающих структуру изображения изменений:
Исходное изображение
Шаг 1: Преобразование изображения в смарт-объект
Когда мы используем «Тени/Света » для статической коррекции (то есть коррекции, которая применяется непосредственно к пикселям изображения ), первое, что нам нужно сделать, это продублировать изображение и поместить копию в отдельном слое. То есть мы работаем с копией изображения, а исходное фото остается нетронутым. В этом случае мы можем не беспокоиться об этом, потому что мы будем применять «Тени/Света » как смарт-фильтр. А смарт-фильтры — полностью неразрушающая техника.
Что такое смарт-фильтр? Это обычный фильтр Photoshop , за исключением того, что он применяется не к обычному слою, а к смарт-объекту. Можно представить себе смарт-объект, как прозрачный контейнер, в котором находится изображение. После того, как мы поместили изображение в контейнер, и все действия мы производим не с изображением, а с контейнером. Визуально все выглядит так, будто мы производим изменения с самим изображением, но это не так. Редактируется контейнер, в то время как изображение внутри него остается нетронутым.
Для нашей темы важно понимать, что когда мы применяем один из фильтров Photoshop к смарт-объекту, он автоматически становится смарт-фильтром. А одно из основных преимуществ смарт-фильтров перед обычными фильтрами заключается в том, что их параметры остаются полностью редактируемыми. Это дает нам возможность вернуться к ним в любое время и вновь отредактировать. При этом никакие постоянные изменения в изображение не вносятся.
Первое, что мы должны сделать, это преобразовать наше изображение в смарт-объект. Если мы посмотрим на палитру слоев, то увидим, что наше изображение располагается в фоновом слое:
В палитре «Слои» мы видим, что фотография располагается в фоновом слое
Чтобы преобразовать его в смарт-объект, нажмите на маленькую иконку меню в правом верхнем углу палитры слоев:
Нажмите на иконку меню в палитре слоев
Затем выберите из меню пункт «Преобразовать в смарт-объект »:
Выберите из меню пункт «Преобразовать в смарт-объект»
Визуально в основной области документа ничего с изображением не случилось. Но если мы снова посмотрим в палитру «Слои », то увидим, что в правом нижнем углу миниатюры слоя появился небольшой значок смарт-объекта. Это значит, что слой был преобразован в смарт-объект:
В правом нижнем углу миниатюры слоя появился значок, который говорит нам о том, что это смарт-объект
Шаг 2: Выберите корректировку «Свет /Тень»
Преобразовав слой в смарт-объект, мы готовы применить корректировку «Тени/Света », как смарт-фильтр. Но как мы можем применить то, что не является фильтром, в качестве смарт-фильтр?
Как выясняется, коррекция «Тени/Света » особенная. Это одна из двух коррекций изображения (вторая это тонирование HDR ), которые Photoshop позволяет применять в качестве смарт-фильтра. Чтобы выбрать ее перейдите в меню «Изображение », затем выберите «Коррекция », а затем «Тени/Света ».
Обратите внимание, что все коррекции изображения в списке отображаются серым цветом и недоступны в данный момент — кроме двух («Тени/Света» и «тонирование HDR» ):
Перейдите в Изображение> Коррекция> Тени/Света
Шаг 3: Выберите «Показать дополнительные параметры»
У вас на экране должно открыться диалоговое окно «Тени/Света » с установками по умолчанию. Но я не буду подробно останавливаться на всех этих параметрах.
Если в диалоговом окне отображаются только два слайдера по умолчанию («Эффект тени» и «Эффект света» ) включите опцию «Дополнительные параметры » (установив для нее флажок ):
Включите опцию «Дополнительные параметры»
В результате мы получим доступ к дополнительным параметрам. В верхней части будут располагаться разделы «Свет » и «Тень » — каждый с тремя слайдерами («Эффект », «Тон » и «Радиус »). А ниже располагается раздел «Коррекция » со слайдерами «Цвет » и «Средние тона », а также опции «Усечение светов » и «Усечение теней ». Я использую Photoshop CC 2014 , в котором появились незначительные изменения названий некоторых параметров.
Если вы используете более раннюю версию Photoshop , в ней параметр «Тон » должен называться «Тоновая глубина », «Цвет » — «Коррекция цвета », а «Средние тона » – «Контраст полутонов ». Данные изменения касаются только названий параметров, а их функционал остался неизменным:
Расширенное диалоговое окно «Тени/Света»
Краткий обзор: «Эффект», «Тон» и «Радиус»
Вот краткий обзор того, как работают три слайдера разделов «Свет » и «Тень »:
«Эффект »: Принцип действия корректировки «Тени/Света » заключается в осветлении темных областей и затемнении светлых, чтобы проявить дополнительные мелкие детали. Параметр «Эффект » задает, насколько будут осветляться темные области (в разделе «Тени» ) и насколько затемняться светлые (в разделе «Света» ). Чем дальше вправо вы переместите ползунок, тем интенсивнее будет осветление или затемнение.
«Тон »: В более ранних версиях Photoshop – «Ширина тонового диапазона ». Слайдер «Тон » задает диапазон тонов, которые должны обрабатываться в темных или светлых областях. Только тона, которые попадают в эти диапазоны, будут осветляться или затемняться в соответствии со значением, заданным через «Эффект ». В разделе «Тень », низкие значения «Тона » означают, что осветляться будут только самые темные области.
При увеличении значения параметра диапазон полутонов, которые будут обрабатываться, расширяется. Если значение составит более 50% (по умолчанию ), то будут осветляться даже и без того яркие тона. Photoshop осветляет темные области, используя постепенный переход, темные тона становятся ярче, чем более светлые тона.
В разделе «Свет » слайдер «Тон » работает точно так же, только в противоположном направлении. Низкие значения параметра означают, что будут затемняться только самые светлые тона. Увеличение значения расширяет диапазон полутонов. А значение «Тона » более 50% означает, что даже темные области изображения будут затемняться. Как и для «Тени », Photoshop затемняет светлые области, используя постепенный переход, и светлые тона становятся даже темнее, чем тона нескорректированных темных участков изображения.
«Радиус »: Параметр «Радиус » определяет, насколько плавно скорректированные области будут смешиваться с неоткорректированными участками изображения. Большее значение «Радиуса » задает плавные и визуально более естественные переходы между областями. Малое значение «Радиуса » задает более резкие переходы и может привести к возникновению ореолов вокруг краев элементов. Как правило, используют более высокое значение «Радиуса ».
Я установил для параметров раздела «Тень » такие значения: «Эффект » — 40%, «Тон » — 50% (по умолчанию ), «Радиус » — примерно 102 пикселя. При использовании «Тени/Света » как смарт-фильтра на данном этапе нет необходимости точно задавать значения всех параметров.
Мы в любой момент можем вернуться к ним и отредактировать:
Вот как выглядит мое изображение после осветления темных областей:
В темных областях изображения теперь видны более мелкие детали
Далее я устанавливаю значения для параметров раздела «Свет ». Значение «Эффект » я увеличиваю до 20%, оставляю значение «Тона » по умолчанию — 50% и увеличиваю «Радиус » примерно до 91 пикселя:
Значения параметров раздела «Тень»
Вот, как выглядит мое изображение после затемнения светлых областей, теперь в них проявилось больше мелких деталей:
В темных областях изображения теперь видны более мелкие детали, и в целом контрастность изображения снизилась
Краткий обзор: «Цвет» и «Средний тон»
Два параметра в разделе «Коррекция » помогут нам компенсировать проблемы, которые могут возникнуть после корректировки светлых и темных областей. Слайдер «Цвет » («Цветокоррекция ») может использоваться для увеличения или уменьшения общей насыщенности цветов, если она в данный момент отличается от оригинального изображения.
С помощью слайдера «Средний тон » («Контрастность средних тонов ») можно увеличить контрастность полутонов, если в данный момент изображение выглядит слишком плоским.
Я увеличиваю значение параметра «Цвет » до 30, а значение «Средний тон » примерно до 19. Параметры «Усечение теней » и «Усечение светов » определяют процент темных тонов, которые будут обрезаны до чистого черного, и процент светлых тонов, которые будут обрезаны до чистого белого.
Если у вас нет серьезных причин изменять значения этих параметров, я советую оставить их по умолчанию:
Значения для параметров раздела «Коррекция»
Вот как выглядит мое изображение на данный момент:
Скорректированный вариант изображения
Преимущества смарт-фильтра
Когда вы зададите значения для параметров, нажмите «OK », чтобы закрыть диалоговое окно и применить изменения к изображению:
Нажмите «OK»
И вот здесь начинается самое интересное. Я осветлил темные участки, затем затемнил светлые, и в конце немного скорректировал полутона. После этого все изменения были применены в качестве смарт-фильтра.
Затем, если мы посмотрим на палитру «Слои », мы увидим коррекцию «Тени/Света », приведенную в списке как смарт-фильтр для смарт-объекта:
В палитре «Слои» отображается новый смарт-фильтр «Тени/Света»
Каковы же преимущества применения этой коррекции в качестве смарт-фильтра? Во-первых, мы можем отключить коррекцию «Свет / Тень », нажав на иконку видимости (иконка глаза ). Нажмите на нее, чтобы отключить корректировку «Тени/Света » и просмотрите исходное изображение в окне документа. Нажмите иконку снова, чтобы включить «Тени/Света » и посмотреть скорректированный вариант.
Это работает так же, как предварительный просмотр в «Тени/Света », за исключением того, что в данном случае мы можем переключать коррекцию, даже после того, как она была применена к изображению:
Переключите корректировку «Тени/Света», нажав на иконку видимости
Если взглянуть на снимок, сделанный цифровой камерой, можно заметить, что на нем видно гораздо меньше деталей, чем видит человеческий глаз. На самом деле сенсор захватывает много информации. Вытащить детали можно в Фотошопе.

Описанный ниже метод отлично подойдет для проявления текстуры и придания ей объема, например одежда, шерсть животных или стены. Для кожи человека этот метод лучше не использовать, так как он проявит морщины, поры и шрамы. Поэтому придется поработать с масками слоев. Из RAW снимок лучше конвертировать в TIFF. Этот формат дает больше простор для манипуляций без потери качества.
Итак, открыв снимок в Фотошопе, создаем новый пустой слой.


На этом слое проводим первичную коррекцию мелких дефектов (мусор, шрамы, лишние объекты). Если нужно, проводим коррекцию шума.


После чистки открываем снимок в плагине Color Efex Pro 3.0

Находим и применяем фильтр «tonal contrast».

Значение по умолчанию вполне приемлемое, но можно поэкспериментировать с ползунками. Изменения сохраняем на новом слое.

Теперь либо мягким ластиком, либо мягкой кисточкой по маске стираем участки только что сделанного слоя там, где не должен проявляться эффект. Для более хорошей наглядности можно отключить нижние слои.

Очень большая точность не нужна. Можно слегка захватывать контур. На лице можно оставить участки, которые должны быть четко выражены, обычно это глаза и губы.

Также стереть желательно весь задний план.

После окончания манипуляций с подтиранием верхнего слоя, можно посмотреть, что получается.

Затем, можно изменять прозрачность верхнего слоя, для того, чтобы ослабить эффект.

Основная обработка на этом заканчивается. Теперь можно сделать акценты на светлых участках. Этот способ позволит также уменьшать яркость ярких участков или осветлять темные. Создаем два новых слоя. Верхний отключаем.

Переходим в меню «Яркость/Контрастность»

На нижнем слое увеличиваем яркость, а на верхнем - уменьшаем или оставляем без изменений.
В этом уроке фотограф Tigz Rice продемонстрирует профессиональные методы работы со светом и тенью, которые включают использования корректирующего слоя Curves вместо кистевых инструментов. Это говорит о том, что Вы сможете изменить настройки в любое время.
Затемнение и осветление - приёмы, которые появились ещё во времена плёнки. В то время фотографы использовали тёмные комнаты для создания более контрастных фотографий в сравнении с оригинальным негативом.
Если Вы когда-то пользовались инструментами Dodge Tool (O) или Burn Tool (O), то, должно быть, знаете, что они дают мгновенный эффект и портят цвета изображения. Сегодня Tigz Rice покажет безвредные для фотографии методы усиления контрастности.
Шаг 1
Откройте фотографию в Фотошопе и создайте корректирующий слой Curves. Переименуйте его в «Dodge».

Шаг 2
На панели свойств, где настраивается корректирующий слой, нажмите на иконку руки под словом Preset. Найдите самую светлую точку на фотографии, кликните на ней и потяните мышь вверх, чтобы повысить яркость.

Шаг 3
Так как нам нужно улучшить свет и тени только в определённых местах, мы будем работать на маске корректирующего слоя. Для начала залейте её чёрным цветом, чтобы скрыть все изменения. Сделайте это инструментом Paint Bucket Tool (G), либо инверсией цвета (Ctrl + I)/

Шаг 4
Теперь мы создадим ещё один корректирующий слой для теней. Создайте ещё один слой Curves и назовите его Burn.

Шаг 5
Снова кликните на иконке руки под словом Preset, кликните на самой тёмной точке изображения и потяните мышь вниз. Вся фотография станет темнее.

Шаг 6
Залейте маску слоя «Burn» чёрным цветом.

Шаг 7
Теперь, когда у нас есть слои для теней и света, можно начать обработку участков изображения. Давайте настроем кисть. Задайте ей 0% жёсткость и выберите белый цвет.

Шаг 8
Уменьшите непрозрачность кисти до 10-20%. Выберите слой «Dodge» и большими мазками пройдитесь по щекам, центру лба и переносице. Чтобы сделать участки фотографии ярче, пройдитесь по ним кистью несколько раз.

Шаг 9
Уменьшите размер кисти и поработайте над детализацией глаз, губ и областью под носом.

Шаг 10
Теперь мы займёмся тенями. Снова выберите большую кисть и перейдите на слой «Burn». Затемните область под скулами и вокруг краёв волос и челюсти.

Шаг 11
Уменьшите кисть и усильте контраст на ресницах, бровях и контурах губ.

Шаг 12
Чтобы сделать тени ещё темнее, попробуйте сменить режим наложения слоя «Burn» на Multiply.

Шаг 13
Теперь можно поэкспериментировать с непрозрачностью каждого слоя, чтобы немного ослабить эффект.
Не все фотографии делаются в идеальных условиях. Часть снимков получается с не совсем верной экспозицией, часть снимков приходится делать в контровом свете, часть может иметь неправильный тоновый баланс и зауженный тоновый диапазон. Тоновый баланс и точность экспозиции, как правило, определяют по гистограмме - графику распределения тонов в изображении. По их виду можно сделать выводы о тоновых характеристиках изображения, оценить информативность цветовых каналов, обнаружить дисбаланс. Все тона изображения принято делить на три части. Крайнее положение занимают точки белого, или блики (Highlights). Это самые яркие области изображения. Самые темные области называют точками черного или тенями (Shadows).
На рисунке 1.1 показан пример гистограммы изображения, выдержанного в темных тонах. «Горка» в первой четверти графика и «спад» в самой светлой части тонового диапазона говорят о большом количестве темных и практически об отсутствии светлых тонов.
Рисунок 1.1. Пример гистограммы изображения, выдержанного в темных тонах.
Следующая диаграмма на рисунке 1.2 принадлежит высветленной картинке. Об этом свидетельствует концентрация тонов в правой (светлой) части диапазона.

Рисунок 1.2. Пример гистограммы высветленного изображения.
Среди компьютерных ретушеров и фотографов распространено мнение о том, что изображения, сбалансированные относительно распределения темных и светлых тонов, являются наиболее качественными. На рисунке 1.3 показана гистограмма одного из таких изображений.

Рисунок 1.3. Пример гистограммы сбалансированного изображения.
На рисунке 1.4 показан пример изображения, имеющего высокий контраст. Изображения с предельной контрастностью - это оригиналы, окрашенные преимущественно черным и белым цветами. Гистограммы таких образцов обладают двумя ярко выраженными пиками, расположенными на противоположных концах тонового диапазона.

Рисунок 1.4. Пример гистограммы высококонтрастного изображения.
По виду гистограммы можно поставить еще один «диагноз» - постеризация (неравномерное распределение тонов). Это значит, что в изображении существуют однотонные сплошные области значительных размеров, и наоборот - некоторые тоновые значения не представлены совсем. Эффект постеризации показывает гистограмма, приведенная на рисунке 1.5. В среде профессионалов гистограммы подобного вида иногда называют "расческами".

Рисунок 1.5. Пример гистограммы изображения с эффектом постеризации.
Если гистограмма выходит за границы области справа - налицо передержка и фотографу следует скорректировать экспозицию путем введения отрицательной поправки. Если гистограмма выходит за границы области слева и в то же время не дотягивается до границы справа - налицо недодержка.
На рисунке 1.3 изображен случай, когда гистограмма выходит за пределы отведенной области и справа и слева. Такое поведение можно в определенных пределах (насколько хватит динамического диапазона сенсора) скорректировать при конвертации RAW файла путем уменьшения общего контраста изображения. При этом ширина пика гистограммы на рисунке 1.3 уменьшится.
В отличие от приведенных выше примеров, когда одновременно редактировались почти все пиксели изображения, при постобработке фотографий часто возникает необходимость скорректировать только света или только тени изображения. Иногда приходится корректировать отдельно и света, и тени изображения и при этом оставлять полутона с минимальными изменениями.
Для решения подобных задач (раздельной коррекции изображения в темных и светлых областях) в состав пакета Adobe Photoshop CS3 входит инструмент Света/Тени . Обычно этот инструмент используют для обработки контровых кадров. Однако его с успехом можно использовать для коррекции кадров с четко выраженными областями Светов и Теней . Главным отличием этого инструмента является то, что в отличие от стандартных инструментов улучшения контраста (Яркость, Контрастность, Уровни) которые работают сразу со всеми пикселями изображения, он в состоянии выполнять избирательную, тонкую настройку областей светов и теней. Для запуска этого инструмента необходимо воспользоваться командой Света/Тени в подменю Коррекция меню Изображение . Рисунок 2.
Рисунок 2. Запуск инструмента Света/Тени
В результате откроется окно Тени/Света, показанное на рисунке 3.
Рисунок 3. Окно Тени/Света.
Основным регулятором здесь является ползунок Ширина тонового диапазона . В максимальном положении (100%) наиболее сильно корректируются родственные зоны (тени, если ширина диапазона задается для теней, и света, если ширина тонового диапазона задается для светов). Если установить значение ширины тонового диапазона в 50%, то будут регулироваться полутона, и совсем не будут регулироваться контртона (света в тенях, и тени в светах). Если не нужно регулировать и полутона, значение ширины тонового диапазона задается менее 50%.
Для того чтобы выбрать «область воздействия» инструмента, используется ползунок Радиус соответственно для теней и светов. Если задать определенное значение радиуса в пикселях, то в пределах заданного радиуса вокруг пикселей, попадающих в свой диапазон, программа рассчитывает среднее значение тона. По этому значению она определяет, какая область является светлой, какая темной, а какая - полутоновой. Соответственно, чем больше радиус, тем больше область действия операции. Если значение радиуса в пикселях задать больше значения половины размера изображения в пикселях, то действие инструмента будет распространяться на все изображение, а не только на области светов или теней. Значение параметра Радиус нужно подбирать опытным путем, ориентируясь на примерный размер объектов в кадре в пикселях. Допустим, если некий объект на контровом снимке имеет в размер в поперечнике 200 пикселей, то значение радиуса нужно задать равным половине этой величины (100 пикселей). Если редактируется пейзаж, и в кадре нет четко выраженных объектов, то значение радиуса следует задавать в диапазоне от 20 до 40 пикселей, в зависимости от разрешения изображения.
Для задания «силы воздействия» используется параметр Количество для теней и параметр Эффект для светов. Чем больше Количество - тем светлее будет область теней, чем больше Эффект - тем темнее будет область светов. Однако очень большие значения Количества и Эффекта (свыше 80%) часто приводят к постеризации в светлых или в темных областях кадра (см. пояснение в начале и справку в конце статьи).
Рассмотрим работу инструмента на конкретном примере, рисунок 4.
Рисунок 4. Снимок, сделанный в контровом свете.
Снимок специально был снят в сильном контровом ключе для этой статьи. Откроем его в графическом редакторе Photoshop CS3 и воспользуемся инструментом Света/Тени, рисунок 5.

Рисунок 5. Обработка снимка инструментом Света/Тени.
Этот кадр не имеет ярко выраженного объекта, поэтому условно будем считать его пейзажем. Зададим значение радиуса равным 30 пикселей. Поскольку у нас тут провал в тенях, и вытаскивать мы будем тени, то значение Количество у нас будет стремиться к 100%, но помня о постеризации, зададим его равным 80%. Значение Эффект зададим равным 0, поскольку яркие области у нас в норме. Значение ширины тонового диапазона в обоих случаях зададим равным 50%. Значения Цветокоррекция и Контрастность средних тонов равны 0. Однако при необходимости ползунок Цветокоррекция позволяет отрегулировать насыщенность цветов в световых переходах. Ползунок Контрастность средних тонов позволяет выбрать необходимый баланс между яркими и темными участками полутонов. Необходимость этого баланса связана с тем, что применение инструмента Света/Тени почти всегда приводит к уменьшению контраста изображения, поскольку происходит в некотором роде выравнивание яркости пикселей. А изменяя параметр Контрастность средних тонов можно сделать кадр менее вялым и более привлекательным.
Усечение теней и Усечение светов - параметры, которые задают максимальные значения, определяющие насколько темными (или светлыми) должны быть пиксели на изображении. Увеличение этого параметра будет приводить к снижению динамического диапазона картинки и уменьшению общего количества тоновых переходов. Этот параметр не рекомендуется трогать, лучше оставить значения по умолчанию - 0,01%. Если же мы изменим этот параметр в большую сторону, то так же начнет возникать эффект постеризации, но уже из за того, что очень яркие и очень темные участки кадра будут искусственно усекаться, до некоторого очень светлого и очень темного значений серого.
Результат работы инструмента показан на рисунке 6.

Рисунок 6. Снимок, обработанный инструментов Света/Тени.
СПРАВКА
Постеризацией называется потеря количества уровней тонового диапазона, при котором ступенчатый переход от одного уровня тона к другому становится визуально ощутимым. Постеризация проявляется как резкий скачок градационных тоновых переходов на оцифрованном изображении. Иными словами, уровней становится так мало, и разница между двумя соседним уровнями становится настолько заметной, что это бросается в глаза зрителю. Пример постеризации приведен на рисунке 7.

Рисунок 7. Пример постеризации.
Сравнительные гистограммы снимка (рисунок 4) показаны на рисунках 8 и 9. По рисунку 8 видно, что в кадре практически отсутствуют света средних тонов. На рисунке 9 видны серые тона в диапазоне яркости от 0 до 75.
Рисунок 8. Гистограмма снимка до его обработки.

Рисунок 9. Гистограмма снимка после его обработки.